Малко позната функция в macOS ви позволява да споделяте екрана на вашия Mac с Mac на някой друг директно от iMessage — не са необходими приложения или изтегляния на трети страни.
Страхотно е, ако трябва да предоставите техническа поддръжка на член на семейството в краен случай; често просто трябва виж какво се случва, вместо да разчитате на това, което вашият скъп стар баща се опитва да опише по телефона. Накарайте го да сподели екрана си с вас и вероятно ще разрешите проблема му бързо.
Дори по-добре, не е сложно да настроите споделяне на екрана на Mac, както е на компютър. Необходими са само няколко кликвания в приложението Messages. Нека ви покажа навсякъде тази страхотна скрита функция.
Как да споделите екрана си на Mac
Не се нуждаете от най-новия Mac или най-новата софтуерна актуализация, за да използвате тази функция; Спомням си, че го открих преди близо 10 години в OS X Йосемити. Това обхваща Macs от 2009 г.
Освен това можете да правите повече от това да виждате екрана на другия потребител на Mac. Можете да поемете пълен контрол от разстояние, да говорите през микрофона и да копирате и поставяте неща между двата Mac. Това е просто, но невероятно полезно.
Стартирайте споделянето на екрана от iMessage
Първо се уверете, че и двата Mac имат отворено приложението Messages, както и силни интернет връзки. Щракнете върху вашата нишка в iMessage с този човек, след което щракнете върху ⓘ в горния десен ъгъл.
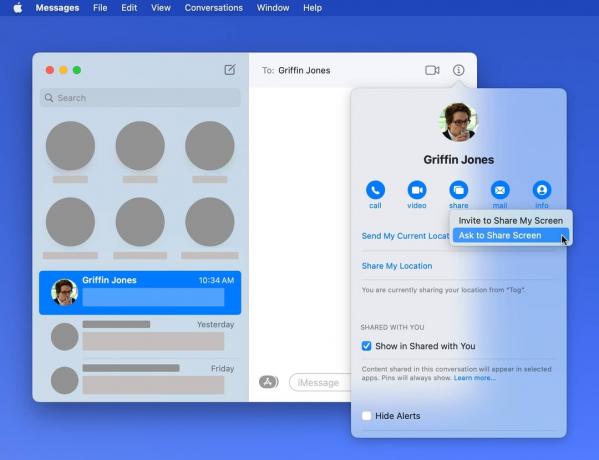
Екранна снимка: D. Грифин Джоунс/Култът към Mac
Щракнете върху дял бутон. Ако искаш да им покажеш Вашият екран, щракнете Покана за споделяне на моя екран. Ако искате да видите техен екран, щракнете Поискайте споделяне на екрана.
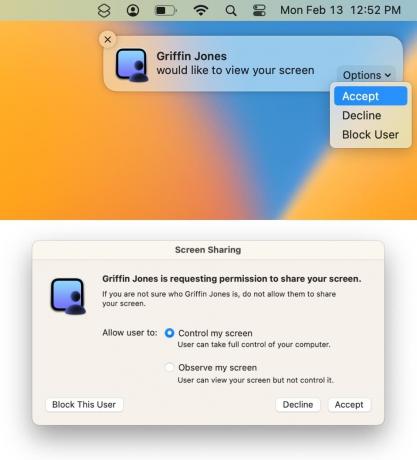
Екранна снимка: D. Грифин Джоунс/Култът към Mac
Другият човек ще получи известие в горния десен ъгъл на екрана на своя Mac. Те трябва да щракнат Приеми. След това може да се появи прозорец, където те могат да изберат дали да ви позволят да контролирате екрана или просто да гледате. След като щракнат Приеми, ще започне споделянето на екрана.
Заглушете микрофона
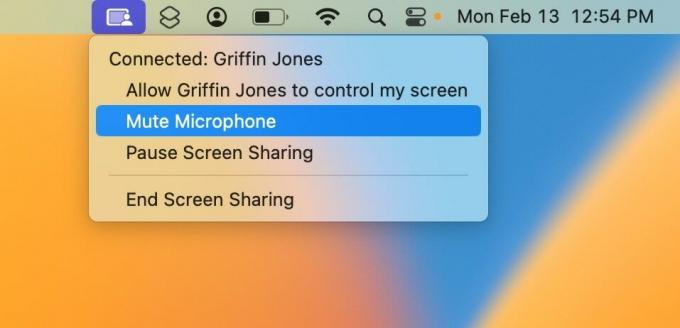
Екранна снимка: D. Грифин Джоунс/Култът към Mac
По подразбиране, когато екранът ви се споделя, микрофонът ви също ще бъде активен, така че другият човек да може да ви чува да говорите. Наистина е лесно да изключите това. От дясната страна на лентата с менюта ще видите синя икона за управление на сесията за споделяне на екрана. Щракнете върху това и щракнете Заглушаване на микрофона да го отрежеш.
Имайте предвид обаче, че ако другото лице има контрол върху вашия екран, ако реши, може злонамерено да го включи отново, като щракне върху същата икона на менюто.
Поеми контрола
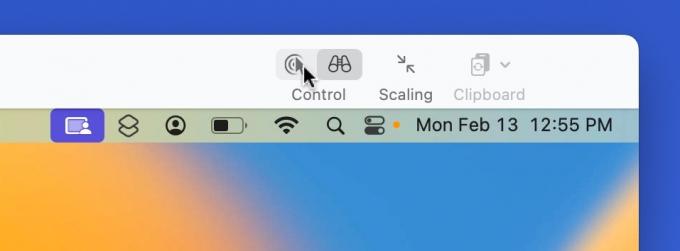
Екранна снимка: D. Грифин Джоунс/Култът към Mac
Ако виждате техния екран и искате да можете да контролирате дистанционно мишката и клавиатурата им, щракнете върху иконата на показалеца в лентата с инструменти (или отидете на Преглед > Превключване към режим на управление в лентата с менюта). Това ще им изпрати заявка, която те могат да приемат или отхвърлят. Ако приемат, вашата мишка ще контролира курсора на техния компютър, а вашата клавиатура ще контролира техния.
Ако трябва да проверите нещо на собствения си компютър наистина бързо, не сте в капан. Просто преместете мишката си от прозореца и можете да управлявате собствения си Mac. За клавиатурата трябва да се уверите Споделяне на екрана не е активният прозорец. Просто проверете кое приложение е в лентата с менюта, за да сте сигурни.
Копирайте и поставяйте през екрани
Също толкова лесно е да копирате и поставяте части от текст или изображения от вашия Mac на Mac на другия човек. Да кажем, че споделяте екран и току-що сте намерили полезен уебсайт, който искате да изпратите. Уверете се, че споделеният клипборд е включен, като щракнете Клипборд в лентата с инструменти (или отидете на Редактиране > Използване на споделен клипборд).
След това, каквото копирате от вашия Mac (⌘C) можете да поставите върху другия Mac (⌘V).
Внимавайте с измами със споделяне на екрана
Очевидно това е мощна функция, с която трябва да бъдете изключително внимателни. Трябва да приемате заявки за споделяне на екрана само от хора, които познавате.
Apple, Google, Microsoft, Amazon, PayPal, няма значение кой - законните компании ще го направят никога поискайте да видите екрана си изведнъж. Ако получите телефонно обаждане или имейл, в които се твърди, че нещо не е наред с компютъра ви и те трябва да споделят екрана или да поемат контрола, незабавно затворете и докладвайте обаждането като спам.



