iPhone е известен с многото си функции за достъпност. Настройки за достъпност може да направи текста на екрана по-голям, бутоните по-лесни за идентифициране, анимациите по-малко раздразнителни и звукът по-лесен за чуване.
Функция за достъпност, която е полезна за всички, е говоримото съдържание. Можете да накарате телефона си да чете на глас всичко, което имате на екрана. Тази функция е предназначена за хора, които имат проблеми с четенето на малък текст, но ще я намерите за удобна, дори и да не го направите – в много ситуации.
Можете да накарате да ви четат рецепти, докато ръцете ви са заети с готвене, бързо да чувате как да произнесете дума, която не знаете — за това я използвам най-вече — и още. Можете дори да чуете какво пишете, докато пишете.
Ето как да включите говореното съдържание.
Защо iPhone чете текст на глас?
Дори ако визията ви е перфектна, може да искате вашия iPhone да ви чете в ситуации, когато е удобно. Тъй като диктовката продължава, ако преминете към друго приложение, можете да отворите дълга статия, да започнете диктовка и да преминете към игра или социални медии, докато устройството ви чете.
Някои писатели използват диктовка, за да чуят написаното им да им се говори с различен глас, което може помогнете им да идентифицират неудобни фрази, граматически грешки или фрази, които се повтарят твърде много пъти.
Разбира се, чуването на думи и букви, докато пишете, също може да бъде полезно. Може да помогне на деца, които не знаят как да пишат по-бързо. Може да помогне на хората, които не са добри в правописа, да чуят грешките си. И позволява на хората с лошо зрение да чуят какво пишат.
Изпробвайте го и оставете коментар по-долу, ако намерите нещо друго, за което е полезно.

Как да накарате вашия iPhone да чете текст на глас
В Настройки > Достъпност > Говорено съдържание, можете да активирате Говорете избор и Екран за говорене. Диктовка използва същия глас, който използвате за Siri, но можете да докоснете Гласове да избера различен. (Можете също променете гласа на Siri като се върнем към Настройки > Siri и търсене > Siri Voice.)

Екранна снимка: D. Грифин Джоунс/Култът на Mac
Прочетете избрания текст
Където и да сте, можете да докоснете и задържите, за да изберете текст, след което докоснете говори от изскачащото меню. Можете да избирате текст от уебсайтове и приложения, iMessages и дори отпечатани думи и ръкопис от снимки във вашата фотобиблиотека.

Екранна снимка: D. Грифин Джоунс/Култът на Mac
Прочетете целия екран
За да произнесете цялото съдържание на екрана, плъзнете надолу от горната част на екрана с два пръста. Този жест може да изисква известна практика, за да се оправи – плъзнете надолу от центъра, малко под прореза.
Когато го активирате, телефонът ви ще продиктува пълна статия в Safari, цял разговор в iMessage, целия текст в снимка и други – и не е нужно първо да избирате нищо. На екрана ще се появи контрол, където можете да промените скоростта на диктовка, да направите пауза и да прескачате напред или назад. Телефонът ви ще продължи да ви чете, дори ако преминете към друго приложение.

Екранна снимка: D. Грифин Джоунс/Култът на Mac
Оставете говорния контролер включен през цялото време
Ако ви е трудно да правите жеста за плъзгане надолу и искате да четете редовно целия екран, можете да държите контролера на речта на екрана през цялото време. Върнете се към Настройки > Достъпност > Говорено съдържание > Контролер на реч и включете Покажи контролера. Няма да ви пречи - можете да го направите прозрачен, като зададете Непрозрачност на празен ход и можете да го преместите от пътя, като го плъзнете наоколо.
Маркирайте думите, докато се четат
Ако имате проблеми с спазването на диктовката, можете да се върнете към Изговорено съдържание > Маркиране на съдържание и включете Маркирайте Съдържание. Текстът ще бъде маркиран, когато вашият iPhone го прочете, така че можете да запазите мястото си. Можете дори да промените дали да маркирате или подчертавате текущото изречение или дума.
От моето тестване тази функция прави превъртането нагоре и надолу по дълга страница доста бъгове. Може да заседне или да ви попречи да превъртате, ако прекъснете диктовката.
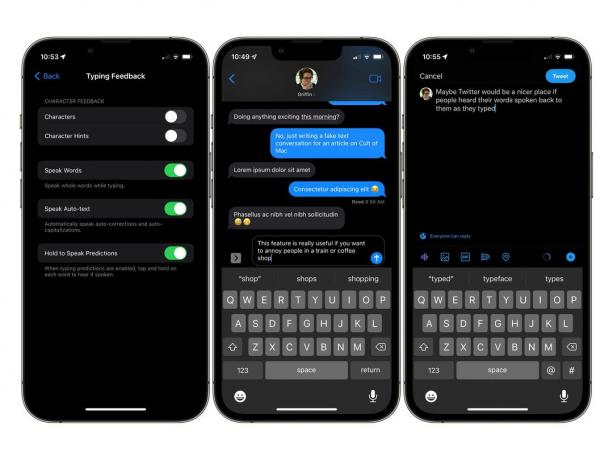
Екранна снимка: D. Грифин Джоунс/Култът на Mac
Чуйте думи, докато пишете
Ако искате да чуете какво пишете, върнете се към Изговорено съдържание > Отзиви за въвеждане. Включи герои да чуя всяка буква. Включи Говорете думи да чуя пълни думи. Говорете Автоматичен текст ще ви каже кога Autocorrect коригира правописа ви, като например изписване на „I“ с главни букви или коригиране на граматиката. Задръжте, за да произнесете прогнози ще ви позволи да докоснете и задържите лентата с предсказуем текст, за да чуете предложени думи; плъзнете пръста си наляво и надясно, за да чуете четенето на другите предложения.



