Маєте проблеми з Bluetooth, як -от глючна миша або ненадійна клавіатура? Можливо, поганий трекпад або погане з'єднання навушників? Будь -яка з цих проблем може виникнути внаслідок збою в радіоприймачі Bluetooth вашого Mac. Можливо, ви вже спробували все - роз’єднати пристрої, скинути їх або навіть створити первинний новий обліковий запис користувача на вашому Mac виключно з метою усунення несправностей.
Можливо, ви навіть знаєте про приховане меню Bluetooth що з'являється, коли ви клацнете на піктограмі рядка меню Bluetooth. Але чи знаєте ви, що є ще одне, більш глибоке, надтаємне меню з додатковими засобами усунення несправностей? Існує. Ось як виправити проблеми з Bluetooth, коли, здається, нічого іншого не працює.
Меню налагодження Bluetooth
Я більше не буду тримати вас у напрузі. Щоб відкрити меню налагодження Bluetooth вашого Mac, утримуйте клавішу ⇧ та (Зміна та опція) клавіші, а потім клацніть Значок рядка меню Bluetooth. Ось:
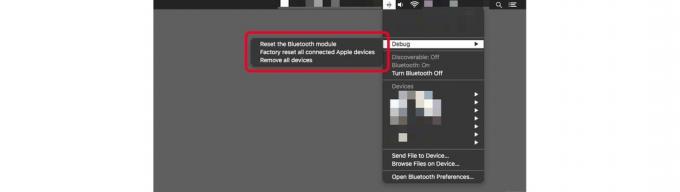
Фото: Культ Мака
Як бачите, є три варіанти.
- Скиньте модуль Bluetooth.
- Скидання до заводських налаштувань усіх підключених пристроїв Apple.
- Видаліть усі пристрої.
Ось деякі досить небезпечні варіанти. Пам’ятайте, що якщо ви використовуєте мишу/трекпад і клавіатуру Bluetooth для роботи з Mac, і ви натискаєте будь -яку з цих команд, ви можете опинитися без будь -якого способу керування комп’ютером. Якщо ви використовуєте MacBook, вам не варто турбуватися, оскільки його клавіатура та трекпад підключені.
Усі ці команди досить зрозумілі, і всі вони завдадуть вам чимало клопоту, якщо ви просто натиснете на них. Уявіть собі, що вам доведеться повторно створити пару між усіма пристроями після видалення їх усіх. І опція скидання до заводських налаштувань теж досить страшна.
Скидання до заводських налаштувань: ядерна опція для усунення проблем Bluetooth на Mac
Однак, якщо ви вичерпали усі інші варіанти усунення несправностей Bluetooth, тоді ви можете спробувати скинути налаштування модуля Bluetooth вашого Mac. Тоді вам, ймовірно, слід перезавантажити Mac (з цією клавіатурою або мишею USB, яку ви зберігаєте для таких ситуацій), а потім повторно підключити периферійні пристрої. А якщо це не спрацює? Ну, можливо, ви все -таки захочете залишити клавіатуру та мишу USB поруч.

