На перший погляд, програма iPhone Activity здається досить простою. По суті, це просто календар для відстеження щоденних кілець активності. Але якщо ви знаєте, де шукати, ви знайдете дивовижну кількість професійних функцій, захованих під цим гладким простим інтерфейсом.
Тож ознайомтеся з нашими 10 найкращими порадами щодо програми "Активність на iPhone" та відкрийте для себе деякі незамінні статистичні дані, які допоможуть підняти вашу фізичну форму на новий рівень.
10 порад щодо програми "Діяльність"
1. Перевірте, як змінилася ваша мета Move з плином часу
Перейдіть до подання Календар у Історія вкладка. (Можливо, вам доведеться двічі торкнутися вкладки «Історія», щоб повернутися туди.) Тепер проведіть пальцем праворуч у календарі та притримуйте палець униз. Ваші кільця Move будуть виділені. Ліворуч від календаря ви побачите цілі переміщення на кожен тиждень. (Ви також побачите відсоток, який показує, наскільки кожен збільшився або зменшився порівняно з попереднім тижнем.)
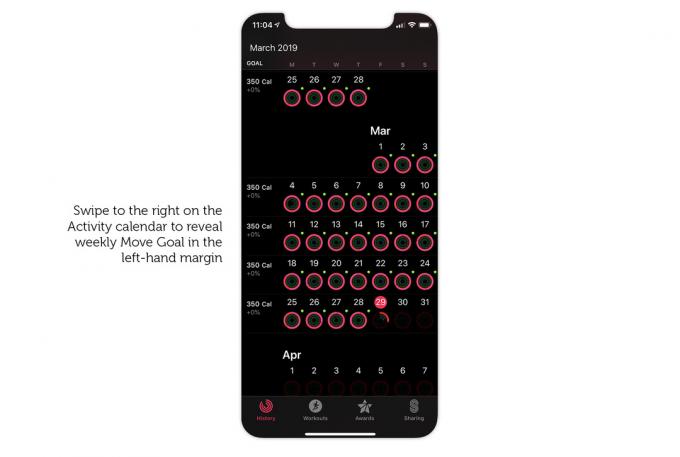
Скріншот: Graham Bower/Cult of Mac
2. Дивіться загальну кількість калорій, а не тільки активні
За замовчуванням додаток "Діяльність" показує ваш Активні калорії, що насправді менше загальної кількості спалених калорій. Чому? Тому що ваше тіло спалює калорії, навіть коли ви сидите на дивані і нічого не робите, просто щоб утримати вас у живих. Це те, що відоме як ваше базальна швидкість метаболізму. Apple вираховує це з вашої загальної кількості калорій, щоб отримати те, що вона називає активними калоріями - додаткові калорії, які ви спалювали, рухаючись.
Але ви все одно можете побачити загальну кількість калорій у додатку "Діяльність". Просто торкніться кільця активності за будь -який день у календарі. Потім проведіть пальцем ліворуч на діаграмі «Перемістити», щоб показати загальну кількість спалених калорій.
Скріншоти: Graham Bower/Cult of Mac
3. Переглядайте хід своєї діяльності за тиждень, місяць та рік
За замовчуванням додаток "Діяльність" показує ваші дані лише у вигляді дзвінків за кожен день. Це трохи обмежує, якщо ви хочете побачити, як ваш прогрес зростає з плином часу.
На щастя, ви також можете переглядати дані своєї діяльності за тижнями, місяцями та роками. Але для цього потрібно змінити програми. В Здоров'я додатки Сьогодні торкніться чорного Діяльність панелі. Там ви знайдете свої діаграми Рухатися, Вправа та Підставка цілі. Це схоже на те, що ви отримуєте в Діяльність додаток, але з однією великою відмінністю: тут ви знайдете вкладки Тиждень, Місяць та Рік угорі (Ш, М & Y), що дозволяє перемикатися між представленнями. Ви також можете провести пальцем праворуч, щоб прокрутити всю історію назад.
Я вважаю, що перегляд року особливо корисний, тому що він дозволяє швидко порівнювати місяці та швидко виявляти будь -які тенденції.
Скріншоти: Graham Bower/Cult of Mac
4. Подивіться, в які дні ви записалися на тренування
Зелене кільце у програмі "Діяльність" вказує, скільки вправ ви зайняли в певний день, але це не означає, що ви зареєстрували тренування. У світі фітнесу Apple вправи та тренування - це не одне і те ж. Вам зараховують хвилини вправ, коли ваш пульс достатньо підвищений. Навіть якщо ви не записали тренування.
Але ви все одно можете з першого погляду визначити, в які дні ви записалися на тренування. Вони позначені маленькою зеленою крапкою, що з'являється праворуч від кілець активності.
5. Перевіряйте щомісячні підсумки тривалості тренування та калорій
За замовчуванням вкладка «Тренування» показує довгий хронологічний список усіх тренувань, які ви коли -небудь реєстрували, починаючи з останньої. Це стає трохи переважним, якщо ви реєструєте багато тренувань.
На щастя, програма Activity також надає щомісячні зведення. Просто торкніться року (2019) у верхньому лівому куті, і ви побачите повний список Тренування, Час та Калорії за кожен місяць.
Скріншоти: Graham Bower/ Cult of Mac
6. Перевірте свій середньомісячний темп і відстань
Середній темп і відстань є незамінними показниками для кожного серйозного бігуна або велосипедиста, але вони досить добре приховані у програмі "Діяльність".
За замовчуванням щомісячні підсумки (див. Підказку 5 вище) показують лише кількість тренувань, час та калорії. Але якщо торкнутися Усі тренування (праворуч угорі) і вибрати Біг або Ходьба, Середній темп та Відстань буде додано до списку.

Скріншоти: Graham Bower/Cult of Mac
7. Перевірте розділ і набори часу в додатку "Діяльність"
Серйозні бігуни, плавці та велосипедисти також захочуть уважніше подивитися на те, що сталося під час тренування. Ви прискорили чи сповільнили швидкість? Чи були у вас перерви на відпочинок?
Додаток Activity містить дивовижну кількість деталей. В будь -якому Плавання, Біг або Велоспорт на свіжому повітрі тренування, прокрутіть униз до Розщеплення і торкніться стрілки вниз. Це покаже ваш темп на кожних 100 м (плавання) або милю/кілометр (біг та їзда на велосипеді).
Зауважте, що Розщеплення не завжди з’являється відразу. Іноді для завантаження потрібен деякий час, тому запасіться терпінням.
До тренувань з плавання також відносяться Автоматичні набори. Знову потрібно натиснути стрілку вниз, щоб розкрити їх. Це розбиває ваше тренування на інтервали відпочинку та інтервали вправ, навіть вказуючи, який удар ви робили в кожному підході.

Скріншот: Graham Bower/Cult of Mac
8. Перегляньте сегменти свого тренування HIIT
Якщо вам подобається виконувати високоінтенсивні інтервальні тренування (він же HIIT), зручно бачити, як ваше тренування розбито на сегменти. Таким чином, ви можете побачити, як ваш темп і частота серцевих скорочень змінювалися для кожного сегменту (і загальна кількість сегментів, які ви завершили).
Щоб отримати детальну інформацію про своє тренування, вам просто потрібно пам’ятати, що ви двічі торкаєтеся циферблата Apple Watch в кінці кожного сегмента під час тренування. Повинен відображатися номер попереднього відрізка разом із часом, що пройшов, та відстані.
Після завершення тренування, що включає сегменти, якщо ви перевірте це у програмі iPhone Activity, ви побачите a Сегменти панелі поруч Розщеплення. Просто торкніться стрілки вниз, щоб розкрити розбивку сегмента.
9. Перегляньте свої діаграми відновлення пульсу
Відновлення серцевого ритму - це чудовий тест на придатність. Він вимірює, як швидко ваш пульс нормалізується після завершення тренування. Простіше кажучи, чим ви сприятливіші, тим швидше відновиться ваше одужання.
Коли ви закінчите тренування, ви зможете переглянути своє Відновлення серцевого ритму на вашому годиннику. Але якщо ви забудете перевірити це, то ще не все втрачено. Apple також зберігає ці діаграми в додатку "Діяльність" на вашому iPhone для подальшого перегляду.
Просто виберіть тренування, а потім проведіть пальцем ліворуч по Частота пульсу діаграму, щоб розкрити свою Відновлення серцевого ритму дані для цього тренування. (Перевірте мій допис відновлення пульсу для більш детальної інформації про те, що означає ця важлива метрика.)
Скріншоти: Graham Bower/Cult of Mac
10. Насолоджуйся своїм ковдраний день в приватному житті
Спільний доступ до активності на Apple Watch може швидко перерости. Особливо, якщо у вас є друзі -щури в тренажерному залі, які постійно викликають нескінченні сповіщення про всі чудові тренування, які вони розчавили, так само, як ви збираєтеся набити своє обличчя порожніми вуглеводами.
На щастя, додаток Activity пропонує дискретне рішення без сорому від недружнього спілкування. В Спільний доступ просто торкніться свого надмірно активного друга. Прокрутіть униз і торкніться Сповіщення про відключення звуку. Поки ви це робите, ви також можете натиснути Приховати мою активність якщо ви хочете провести день у ліжку без судження.



