Клавіша Option (іноді з позначкою ⌥ на клавіатурі вашого Mac) пропонує вам додаткові параметри, незалежно від того, використовуєте ви клавіатуру чи мишу. Утримуйте її, наприклад, під час перетягування файлу, і він створить дублікат цього файлу, а не просто перемістить його1. Клавіша Option працює всюди - також у меню. Сьогодні ми побачимо, що станеться, коли ви натиснете клавішу Option на значках меню стану праворуч від вашого комп’ютера Mac рядок меню. Точніше віджети Bluetooth, гучність, Wi-Fi, машина часу та центр сповіщень.
Натискання на ці значки опцій дає вам набагато більший контроль над деякими основними функціями вашого Mac. Ви можете бути здивовані тим, що ви можете там зробити.
Параметри прихованої панелі меню Mac
Щоб скористатися цими порадами, ви просто утримуєте клавішу Option, натискаючи одну з значки меню статусу. Коли ви це зробите, з’явиться інше меню (або принаймні доповнена версія стандартного меню). У цих нових меню ви побачите додаткові параметри.
Винятком тут є піктограма Центру сповіщень, яка виконує одну дію одразу, коли натискається Option. Ми почнемо з цього, а потім по черзі переглянемо приховані функції в інших меню стану Mac.
Центр сповіщень
Якщо натиснути опцію, натиснувши піктограму Центру сповіщень, що є крайньою правою піктограмою на панелі меню Mac, ваші сповіщення перейдуть у режим "Не турбувати". Це точно така ж функція, як відкриття Центру сповіщень та перемикання кнопки DND на Увімкнено. Значок стане сірим до завтра, коли він скинеться до нормального.
Bluetooth
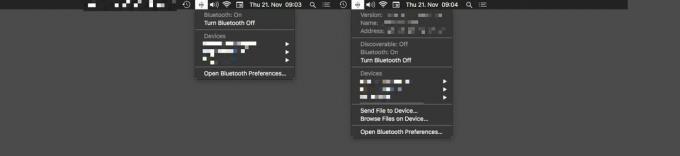
Фото: Культ Мака
Звичайним клацанням на піктограмі рядка меню Bluetooth ви побачите список парних пристроїв, на які можна натиснути, щоб під’єднати або відключити їх. Однак, якщо натиснути клавішу Option на піктограмі Bluetooth, ви отримаєте детальний огляд. Ви побачите належну назву та адресу радіоприймача Bluetooth вашого Mac, а також опції перегляду та надсилання файлів на пристрої тощо.
Обсяг
Фото: Культ Мака
Звичайне натискання на піктограму гучності показує доступні пристрої виведення даних вашого Mac, щоб ви могли бачити, де ви хочете відтворювати аудіо. Натисніть клавішу Option, натиснувши опцію, і ви також побачите список доступних пристроїв введення, включаючи пристрої AirPlay. Це швидкий спосіб перемикання входів і виходів для основного системного аудіо.
Wi-Fi

Фото: Культ Мака
Wi-Fi пропонує найбільше меню хоча б тому, що показує список усіх доступних мереж у вашому безпосередньому оточенні. З точки зору додаткових функцій, натискання клавіші «Опція» на пункті меню Wi-Fi покаже вам додаткові відомості про вашу поточну мережу Wi-Fi, від її назви та каналу, до рівня сигналу та шуму. Ви також можете натиснути нові пункти меню, щоб увімкнути різні інструменти реєстрації та діагностики, що може довести корисно під час усунення несправностей Проблеми з Wi-Fi.
Машина часу
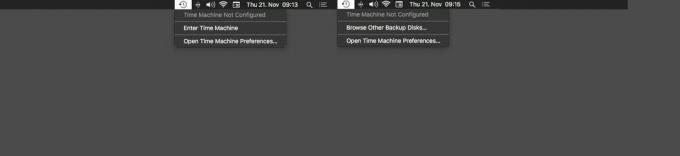
Фото: Культ Мака
Єдина зміна, коли ви утримуєте клавішу Option і натискаєте на меню Time Machine, полягає в тому, що ви можете переглядати резервні диски, окрім типового. Це зручно, якщо ви створюєте резервні копії кількох томів Time Machine або якщо ви підключили старішу резервну копію.
Піктограми рядка меню сторонніх виробників Mac
Варто приділити хвилину натисканню Option на всіх елементах рядка меню Mac. Деякі меню статусу для сторонніх додатків не пропонують нічого зайвого, але інші додають багато іншого. Dropbox, наприклад, показує вам зовсім інше меню стану, замінюючи це жахливе вікно за замовчуванням, яке зазвичай з'являється.
Отримуйте задоволення від вивчення.
Зноска
- Коли ви натиснете клавішу опцій, біля файлу ви побачите маленький зелений +. ↩


