Лише за останній рік ми опублікували понад 400 корисних порад та хитрощів для обох iOS та OS X. Це багато навчання та багато інформації, яку вам потрібно пройти. Ми вважаємо, що було б непогано переглянути їх усі та запропонувати наші улюблені поради, організовані в актуальні розділи для вашого задоволення від перегляду нижче.
Використовуйте iOS 6 Mail для свого iPhone, iPad та iPod touch Правильний шлях
Правда, електронна пошта нудна. Тим не менш, це те, що ми всі використовуємо щодня для спілкування на роботі, вдома та для задоволення. В iOS 6 Apple внесла кілька змін у спосіб роботи програми Mail, підкинувши новими способами сортування, підписання та додавання речей до електронних листів. Ефективне використання програми Mail 6 для iOS потребує трохи практики, кількох налаштувань та наступних п’яти порад щодо правильного використання iOS 6 Mail.
Керуйте потоком електронної пошти за допомогою позначки та прапора

Я використовую електронну пошту з безлічі різних причин. Я використовую його для спілкування з родиною, друзями, колегами та діловими партнерами. Я використовую електронну пошту, щоб відстежувати, що мені потрібно зробити сьогодні, завтра та далеко в майбутнє. Швидше за все, ви теж.
Один із способів використання електронної пошти, щоб тримати себе в курсі та бути в курсі, - це позначити електронні листи для подальшого ознайомлення. Я також позначаю речі як прочитані та непрочитані, щоб сигналізувати про те, що я закінчив з електронною поштою, або що мені потрібно насправді прочитати її пізніше.
Тепер ви можете робити ці дії прямо в додатку iOS 6 Mail. Ось як.
Найпростіший спосіб зробити це - відкрити пошту на своєму iPhone, iPad або iPod touch і знайти електронну пошту, яку потрібно позначити. Торкніться самої електронної пошти та відкрийте її так само, як і якщо ви збираєтеся її прочитати. Потім подивіться в нижньому лівому кутку і знайдіть значок прапора. Торкніться його, а потім виберіть або Позначити, щоб надіслати його до списку позначених елементів, або Позначити як непрочитане, щоб зберегти його свіжим і непрочитаним.
Ви також можете позначити елементи у поданні списку. Просто відкрийте папку "Вхідні", у якій потрібно позначити елементи, а потім натисніть кнопку Змінити у верхньому правому куті. Торкніться електронної пошти або листів, які потрібно позначити. Натисніть Позначити у нижньому правому куті, а потім виберіть або Позначити, або Позначити як прочитане/непрочитане, що буде залежати від початкового стану електронної пошти, яку ви натиснули.
Щоб отримати доступ до своїх електронних листів із позначкою, перейдіть до програми Пошта та поверніться на екран Поштові скриньки. Зверніть увагу на помаранчевий значок прапора та папку електронної пошти із позначкою. Торкніться його, і ви побачите список усіх електронних листів, які ви позначили, незалежно від адреси електронної пошти, на якій ви їх отримали.
Це чудовий спосіб відстежувати ті надважливі електронні листи, які вам потрібні. Ніколи. Втрачати. щоб ви могли не забувати речі. Це також третє місце для збереження електронної пошти, що робить цю систему найбільш гнучкою системою сортування для iPhone, iPad або iPod touch.
Прочитайте повну функцію пошти iOS 6 тут
Правильно використовуйте Siri на своєму iPhone з iOS 6
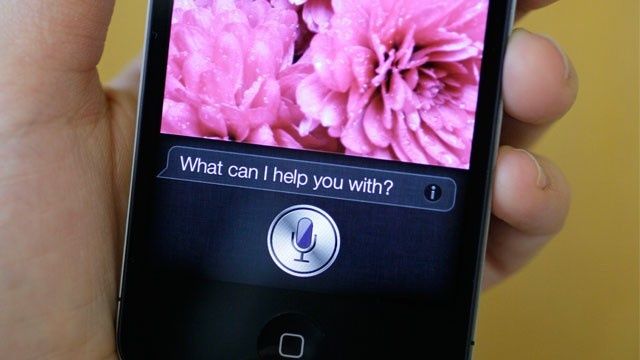
Фото: Культ Мака
Siri було оновлено разом з рештою iOS в новій ітерації від Apple. Персональний голосовий помічник може вести диктант, допомагати планувати свій гардероб відповідно до погоди, стежити за своїм друзі, інформуватиме вас про різноманітну спортивну інформацію та допомагатиме вам вибрати найкращий фільм для перегляду, і все це з використанням базової мови Англійська.
Звичайно, це допомагає знати, які питання та команди ви можете насправді сказати, щоб досягти бажаних результатів. Ось п’ять речей, які ви можете зробити з Siri правильним способом, щоб ви могли витрачати менше часу на повторення та більше часу на відвідування цих фільмів та зустрічі з цими друзями.
Виконувати диктант? Використовуйте розділові знаки

Як новий власник iPhone 5, який вміє диктувати, я все ще граюся з Siri та різними місцями та часами, коли є сенс використовувати мій голос замість клавіатури. Очевидно, що людна, тиха кімната - це не найкраще місце для спілкування з моїм iPhone, але в машині, звичайно, є. Ще краще, що я не пишу текстові повідомлення пальцями в машині, оскільки це просто небезпечно. Тепер для швидкого повідомлення я скористаюся функцією диктування iOS 6.
Apple має цілу статтю в базі знань про те, як найкращим чином використовувати диктант на вашому iOS 6 iPhone 5 або iPhone 4S, і коли я прочитав це вразило мене, наскільки легше буде відповідати на текстові повідомлення, якщо вони надходять, поки я не в змозі легко ввести відповідь. Одна річ, яка мене здивувала, - це рекомендація вимовляти розділові знаки вголос.
Очевидний спосіб диктувати в будь -якому додатку - натиснути текстове поле, наприклад текстове повідомлення або поле Twitter, яке відкриє клавіатуру. На iPhone 5 або iPhone 4S маленька піктограма мікрофона з’явиться у лівому кутку клавіатури. Натисніть на це, а потім почніть говорити вголос, чітко і нормальним голосом.
Apple рекомендує використовувати розділові знаки, що має великий сенс - інтонація у кожного різна, і розмова з текстовими системами на Mac OS вимагає багато процесорної потужності саме для цього. Дайте Siri перепочинок і просто скажіть розділові знаки. Apple наводить наступний приклад (я додав сміливий наголос):
Введіть розділові знаки: Вимовте розділові знаки, які ви хочете вставити, якщо вони потрібні. Наприклад, щоб продиктувати «Візьміть новий iPad і раптом це стане зрозуміло», скажіть «Підніміть новий iPad і раптово кома ясно період.”
Повну функцію щодо порад Siri читайте тут.
Дізнайтеся найкращі способи використання iPhoto для iPad
Літній час - час канікул, принаймні тут, у США. Діти не навчаються у найтепліші місяці Рік сім'ї подорожують до парків розваг, історичних місць і навіть до інших країн, роблячи спогади вздовж способом.
Який кращий спосіб зберегти фотографічні спогади з цих літніх канікул, ніж якісні фотографії, відредаговані, збережені та надані спільним використанням лише на вашому iPad та iPhoto? Звучить як здійснення мрії? Ну, це не тільки можливо, це досить просто. Ось деякі з наших улюблених порад та хитрощів щодо використання iPhoto для iPad
Якісні зміни роблять фотографії кращими
Хоча вбудований додаток Фотографії може виконувати деякі основні речі, такі як обертання фотографій або їх сортування в альбоми, швидше за все, більшість із нас хотіли б ми зробити ще кілька основних налаштувань наших фотографій, перш ніж надіслати їх для друку або поділитися з друзями та сім'я. Тепер, коли настав час відпустки для багатьох сімей, ми вважаємо, що було б чудово ознайомитися з основними порадами щодо редагування фотографій за допомогою власного iPhoto від Apple для iPad для легкого, але потужного редагування в дорозі.
По -перше, додаток iPhoto для iPad коштує 4,99 доларів, що, звичайно, не зламає банку. В комплекті з iPhoto є багато ефектів професійного рівня, які повинні задовольнити потреби більшості, якщо не всіх, непрофесійних фотографів. Завантажте додаток одразу з App Store, щоб слідувати крок за кроком.
Добре обрізання фотографій - це основна, але недостатньо використана техніка редагування, яку спочатку робить більшість фотографів. У iPhoto торкніться фотографії, яку потрібно обрізати, а потім натисніть кнопку «Обрізати» в нижньому лівому куті екрана. Торкніться зображення, щоб обрізати його. Ви можете крутити пальцями, щоб повернути фотографію, торкнутися і перетягнути ручку обрізки за її краї, або просто втиснути або зменшити розмір фотографії щодо рамки навколо неї. Ви також можете натиснути на значок шестірні, щоб вибрати попередньо встановлений коефіцієнт зображення (наприклад, 4 X 3 або 5 X 7).
 Корекція кольору - це ще один швидкий спосіб зробити чудові зображення чудовими. Виберіть фотографію, а потім торкніться значка палітри в лівому нижньому кутку екрана. Торкніться області зображення, яку потрібно відрегулювати, і iPhoto автоматично за допомогою магії дізнається, чи торкаєтесь ви синього неба, відтінків шкіри чи зеленої сцени, і відповідно відрегулюйте це. Коли з’являться ручки регулювання, ви зможете провести пальцем вліво або вправо, щоб відрегулювати цей колір на зображенні. Торкніться будь -якого іншого місця на зображенні, і ви зможете перетягнути палець вгору або вниз, щоб наситити або ненаситити колір усієї фотографії. Подивіться під фотографією, щоб налаштувати кольори за допомогою чотирьох повзунків у нижній частині екрана, щоб налаштувати насиченість, блакитне небо, зелень або відтінки шкіри для всієї фотографії.
Корекція кольору - це ще один швидкий спосіб зробити чудові зображення чудовими. Виберіть фотографію, а потім торкніться значка палітри в лівому нижньому кутку екрана. Торкніться області зображення, яку потрібно відрегулювати, і iPhoto автоматично за допомогою магії дізнається, чи торкаєтесь ви синього неба, відтінків шкіри чи зеленої сцени, і відповідно відрегулюйте це. Коли з’являться ручки регулювання, ви зможете провести пальцем вліво або вправо, щоб відрегулювати цей колір на зображенні. Торкніться будь -якого іншого місця на зображенні, і ви зможете перетягнути палець вгору або вниз, щоб наситити або ненаситити колір усієї фотографії. Подивіться під фотографією, щоб налаштувати кольори за допомогою чотирьох повзунків у нижній частині екрана, щоб налаштувати насиченість, блакитне небо, зелень або відтінки шкіри для всієї фотографії.
Є навіть деякі попередньо налаштовані кольори, які ви можете зробити, торкнувшись значка балансу білого (WB) у нижньому правому куті. Просто виберіть попереднє налаштування, наприклад, "Хмарно", "Лампа розжарювання" або "Сонце", щоб відповідно налаштувати зображення.
Прочитайте повну функцію на iPhoto для iPad тут
Найкращі способи використання нагадувань на вашому iPhone
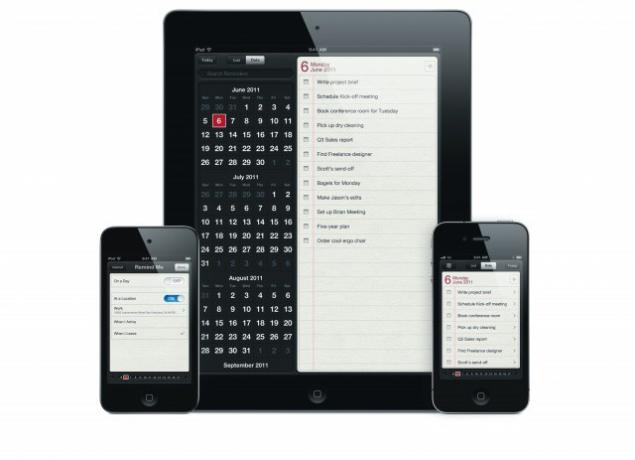
Apple представила нагадування поряд з iOS 5 та Siri (для iPhone 4S) у жовтні минулого року, і хоча світ не був приголомшений, додаток справив враження. Хитрість будь -якого додатка, звичайно, полягає в тому, щоб знайти способи його ефективного використання.
Нижче наведено п’ять найкращих порад, які ми знайшли, щоб допомогти вам ефективніше використовувати цей простий додаток, все в одному місці для вашого задоволення від перегляду. Ми намагалися переконатися, що ми зосередилися на функціях, якими можуть користуватися всі власники iPhone, щоб не залишити осторонь тих, хто ще не перейшов на новіший iPhone.
Ефективніше використовувати нагадування на вашому iPhone

Нагадування - це досить потужний додаток зі списком завдань. Незважаючи на те, що це не повний пакет керування проектами, він чудово виконує свою роботу за допомогою простого у використанні інтерфейсу користувача, тригерів сповіщень на основі місцезнаходження та синхронізації iCloud. Почнемо з того, що ми ознайомимо вас з основами використання програми «Нагадування» більш ефективним способом, ніж просто натискати і сподіватися, що все вийде.
По -перше, нам потрібно створити нове нагадування. Запустіть нагадування зі свого iPhone. Натисніть кнопку плюс у верхньому правому куті білої області. Додаток опуститься до кінця поточного списку та відкриє клавіатуру iOS. Введіть нагадування. Ви також можете просто натиснути на порожній рядок під останнім записом у вашому списку.
Коли він буде введений, торкніться щойно створеного нагадування, і клавіатура висунеться. Також з'явиться вікно Подробиці, де ви можете встановити дату нагадування або тригер, натиснувши на поле Нагадати мене. На жаль, iPad не має нагадувань на основі місцезнаходження. Ви також можете встановити пріоритет і додати примітки до нагадування. Після завершення торкніться Готово.
Звичайно, хороша система управління завданнями повинна мати спосіб класифікувати речі. Нагадування має списки - це групи нагадувань, об’єднані у визначені вами категорії. Наприклад, щоб створити список нагадувань для роботи, торкніться кнопки з трьома горизонтальними лініями, а потім натисніть кнопку Редагувати у верхньому правому куті. Натисніть Створити новий список і введіть «Робота». Тепер ви створили власний список. Натисніть Готово, щоб повернутися на головний екран нагадувань.
Помітили верхню частину екрана нагадувань? Ви можете змінити вигляд, натиснувши кнопку Список, щоб побачити всі ваші нагадування, відсортовані за списком, або ви можете натиснути Дата, щоб відсортувати нагадування за датою. Щоб змінити списки, просто проведіть пальцем праворуч або ліворуч у поданні списку.
У режимі перегляду дати проведіть пальцем вліво або вправо, щоб перемістити один день у календарі, тоді як натискання та перетягування по датам внизу призведе вас до конкретної дати, на якій ви зупинитесь. Так само, як і в iCal, ви можете натиснути кнопку Сьогодні, щоб повернутися до нагадувань на поточну дату. A Натисніть на піктограму календаря (вона замінює кнопку із трьома рядками списку у верхньому лівому куті у вікні перегляду дати) перенесе вас до справжнього календаря, який також можна прогорнути, хоча вгору і вниз це так працює вид.
Це повинно пришвидшити створення нагадувань вручну на вашому iPhone. Якщо у вас є iPhone 4S або 5, звичайно, ви можете просто сказати Siri, щоб він нагадував вам про те, що, де і коли вам потрібно щось зробити. Решта вищевказаних кроків все ще застосовуються для редагування та планування цього нагадування.
Прочитайте повний набір порад щодо нагадувань на iOS 6 тут.

