Завдяки новій функції запису екрану в iOS 11, тепер ви можете зробити відеозапис того, що ви робите на своєму iDevice, і поділитися ним. Я використовую це для інструкцій (хоча, як не дивно, але не для цього), розробники можуть використовувати це для створення відео своїх програм для App Atore ( новий iOS 11 App Store містить досить помітні відео), і звичайні люди можуть використовувати його для запису фрагмента відео YouTube або подібний. Але що, якщо ви віддаєте перевагу поділитися своїм оптимізованим відео як величезним GIF, що обмежує пропускну здатність?
Ну, ви також охопили iOS, але вам доведеться завантажити Безкоштовний додаток Workflow від Apple.
По -перше, ми захопимо відео та обріжемо його, готове до перетворення в GIF. Потім ми створимо дію «Робочий процес», щоб перетворити це відео у GIF та зберегти його у вашій камері. Після створення ви зможете знову і знову використовувати дію Workflow, просто натиснувши кнопку. У App Store є програми для створення GIF-файлів, але Workflow краще за все, що я знайшов. Частина цієї інструкції зі створення GIF-файлів працюватиме на вашому існуючому iPhone або iPad-вам потрібна лише iOS 11 для зйомки відео.
Запис вашого екрану в iOS 11
Ця частина проста. Проведіть пальцем вгору, а потім продовжуйте проводити пальцем вгору, щоб увійти в Центр керування. Ви можете зробити це з будь -якого місця, з головного екрана або всередині програми. Потім торкніться кнопки запису екрана, кола в колі. Це як кнопка відеозапису всередині, тільки не червона. Торкніться цього, і запис почнеться. Верхня панель екрана стане синьою, як і у випадку спільного використання Інтернет -з'єднання через модем.
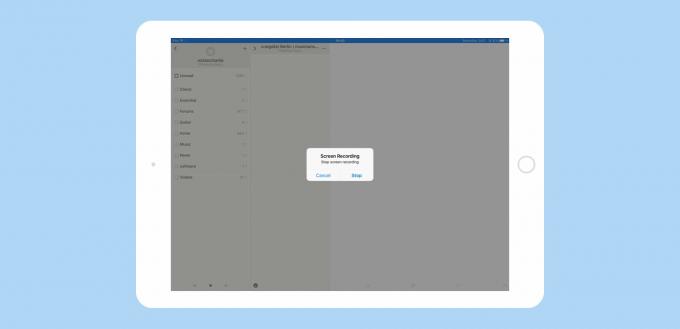
Фото: Культ Мака
Тепер ідіть і робіть все, що хочете записати. Гарна ідея зробити практичний біг, тому що GIF -файли на цілих екранах стають надзвичайно швидкими, тому вам захочеться зробити їх якомога коротшими. Коли ви закінчите, торкніться синьої смуги, щоб зупинити запис, а потім підтвердьте, відкривши діалогове вікно так/ні. У поточній бета -версії iOS 11 запис фактично припиняється, як тільки ви натискаєте на синю панель - вона не чекає, поки ви підтвердите це через діалогове вікно.
Також у поточній бета-версії екран записується у стисненому співвідношенні сторін. Хоча він працював чудово в першій бета -версії для розробників, і, напевно, знову буде.
Підготовка вашого відео до GIF-ізації
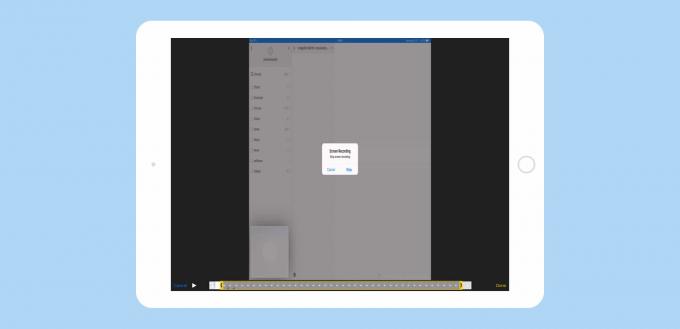
Фото: Культ Мака
Тепер вам слід обрізати відео, щоб видалити першу та останню частини. В даний час iOS фактично записує біти, де ви виходите з Центру керування, і коли ви натискаєте кнопку Зупинити запис. Обрізка проста, і працює як і для будь -якого іншого відео. Просто відкрийте новий запис у програмі «Фотографії» (де відповідність зберігається автоматично) і торкніться Редагувати. Потім на часовій шкалі, яка відображається під відео, перетягніть з будь -якого кінця. Коли ви це зробите правильно (це може бути трохи вибагливо), з’являється жовта рамка, і ви можете обрізати відео, щоб видалити кінці. Торкніться Готово. Ви повинні зберегти цю обрізану версію як новий кліп (можливо, ви захочете видалити оригінал).
Створення GIF з робочим процесом
Завантажити робочий процес, і відкрийте його. Workflow - це програма для автоматизації речей. Це надзвичайно потужно, але дія, яку ми сьогодні створимо, проста. Все це вписується в єдиний знімок екрана:
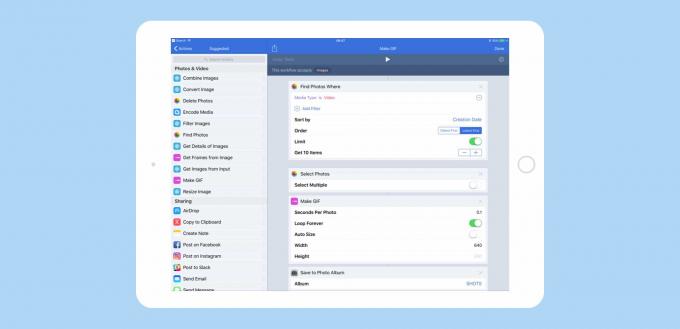
Фото: Культ Мака
Вам знадобляться наступні елементи, які можна побачити на малюнку вище. Просто знайдіть їх у списку джерел зліва та перетягніть на полотно праворуч. Потім встановіть потрібні параметри.
- Знайдіть фотографії
- Виберіть Фотографії
- Зробіть GIF
- Зберегти у фотоальбомі
Кожен з них має параметри, які можна встановити. На першому кроці я вирішив відфільтрувати фотографії, щоб показувати лише відео, і показати мені десять останніх, які я записав. Наступний крок представляє їх у діалоговому вікні і дозволяє вибрати лише один. Наступним кроком стає GIF. Я встановив значення 0,1 секунди на фотографію, давши мені анімацію 10 кадрів в секунду-досить добре, щоб бачити, що відбувається, не роздуваючи файл. І, нарешті, я зберег GIF -файл до альбому.
Якщо вас не турбує створення власного робочого процесу, ви можете просто завантажити, встановити та відредагувати мій готовий робочий процес GIF. Торкніться цього посилання, а на отриманій веб -сторінці торкніться Отримайте робочий процес. Вам потрібно буде вибрати альбом, щоб зберегти GIF, якщо у вас ще немає альбому з назвою SHOTS.
Це воно. Після того, як ви створили цей робочий процес, ви можете або запустити додаток Workflow, щоб запустити його, або зберегти його в більш зручному місці. Є варіанти збереження ярлика дій робочого циклу на головному екрані, а також додавання його до віджета робочого циклу у вікні "Сьогодні". Якщо ви використовуєте останній iPhone, ви також можете отримати доступ до своїх операцій робочого процесу, натиснувши 3D -значок програми.
Як тільки це буде зроблено, ви зможете перетворити будь -яке відео в GIF, а не тільки записи екрану. І, можливо, вам буде більше цікаво перевірити Workflow, який є чудовим інструментом для економії часу на часто повторювані завдання, а також для того, щоб зробити те, що навіть неможливо в інших програмах. Веселіться.
