Літній час - час канікул, принаймні тут, у США. Діти не навчаються у найтепліші місяці Рік сім'ї подорожують до парків розваг, історичних місць і навіть до інших країн, роблячи спогади вздовж способом.
Який кращий спосіб зберегти фотографічні спогади з цієї літньої відпустки, ніж якісні фотографії, відредаговані, збережені та доступні лише для вашого iPad та iPhoto? Звучить як здійснення мрії? Ну, це не тільки можливо, це досить просто. Ось деякі з наших улюблених порад та хитрощів щодо використання iPhoto для iPad
Якісні зміни роблять фотографії кращими
Хоча вбудований додаток Фотографії може виконувати деякі основні дії, такі як обертання фотографій або їх сортування в альбоми, швидше за все, більшість із нас хотіли б ми зробити ще кілька основних налаштувань наших фотографій, перш ніж надіслати їх для друку або поділитися з друзями та сім'я. Тепер, коли настав час відпустки для багатьох сімей, ми вважаємо, що було б чудово ознайомитися з основними порадами щодо редагування фотографій за допомогою власного iPhoto від Apple для iPad для легкого, але потужного редагування в дорозі.
По -перше, додаток iPhoto для iPad коштує 4,99 доларів, що, звичайно, не зламає банку. В комплекті з iPhoto є багато ефектів професійного рівня, які повинні задовольнити потреби більшості, якщо не всіх, непрофесійних фотографів. Завантажте додаток одразу з App Store, щоб слідувати крок за кроком.
Добре обрізання фотографій - це основна, але недостатньо використана техніка редагування, яку спочатку робить більшість фотографів. У iPhoto торкніться фотографії, яку потрібно обрізати, а потім натисніть кнопку «Обрізати» в нижньому лівому куті екрана. Потім торкніться зображення, щоб обрізати його. Ви можете повернути пальці, щоб повернути фотографію, торкнутися і перетягнути ручку обрізки за її краї, або просто втиснути або зменшити розмір фотографії щодо рамки навколо неї. Ви також можете натиснути на значок шестірні, щоб вибрати попередньо встановлений коефіцієнт зображення (наприклад, 4 X 3 або 5 X 7).
 Корекція кольору - це ще один швидкий спосіб зробити чудові зображення чудовими. Виберіть фотографію, а потім торкніться значка палітри в нижньому лівому куті екрана. Торкніться області зображення, яку потрібно відрегулювати, і iPhoto автоматично за допомогою магії дізнається, чи торкаєтесь ви синього неба, відтінків шкіри чи зеленої сцени, і відповідно відрегулюйте це. Коли з’являться ручки регулювання, ви зможете перетягнути палець вліво або вправо, щоб налаштувати цей колір на зображенні. Торкніться будь -якого іншого місця на зображенні, і ви зможете перетягнути палець вгору або вниз, щоб наситити або знежирити колір усієї фотографії. Подивіться під фотографією, щоб налаштувати кольори за допомогою чотирьох повзунків у нижній частині екрана, щоб налаштувати насиченість, блакитне небо, зелень або відтінки шкіри для всієї фотографії.
Корекція кольору - це ще один швидкий спосіб зробити чудові зображення чудовими. Виберіть фотографію, а потім торкніться значка палітри в нижньому лівому куті екрана. Торкніться області зображення, яку потрібно відрегулювати, і iPhoto автоматично за допомогою магії дізнається, чи торкаєтесь ви синього неба, відтінків шкіри чи зеленої сцени, і відповідно відрегулюйте це. Коли з’являться ручки регулювання, ви зможете перетягнути палець вліво або вправо, щоб налаштувати цей колір на зображенні. Торкніться будь -якого іншого місця на зображенні, і ви зможете перетягнути палець вгору або вниз, щоб наситити або знежирити колір усієї фотографії. Подивіться під фотографією, щоб налаштувати кольори за допомогою чотирьох повзунків у нижній частині екрана, щоб налаштувати насиченість, блакитне небо, зелень або відтінки шкіри для всієї фотографії.
Є навіть деякі попередньо налаштовані кольори, які можна виконати, торкнувшись значка балансу білого (WB) у нижньому правому куті. Просто виберіть попереднє налаштування, наприклад, "Хмарно", "Лампа розжарювання" або "Сонце", щоб відповідно налаштувати зображення.
Зробіть яскравішим, масштабуйте та збалансуйте свій шлях до кращих фотографій
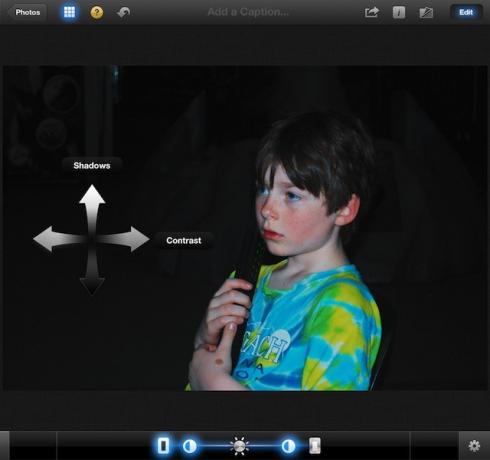
Редагування фотографій - це внесення змін до візуального зображення, використання власних естетичних уподобань, щоб зробити зображення набагато кращим за оригінал. За допомогою кількох простих хитрощів у iPhoto для iPad ви можете зробити цю хорошу фотографію кращою, а цю чудову фотографію заспівати.
iPhoto має три інструменти, які ви можете використовувати для цього. Збільшення яскравості, масштабування та балансу білого. Хоча функції можуть бути досить інтуїтивно зрозумілими, їх не завадить вказати, оскільки не всі ми інтуїтивно зрозумілі однаково.
Освітліть свої фотографії двома способами. Перш за все, ви можете налаштувати яскравість всієї фотографії. Запустіть iPhoto і виберіть фотографію, яку хочете зробити яскравішою або темнішою, якщо це ваша справа. Ми не судимо. Натисніть кнопку експозиції в нижньому лівому куті. Це другий значок зліва; це виглядає як маленький символ діафрагми.
Торкніться своєї фотографії, де потрібно налаштувати яскравість, і iPhoto визначить, чи торкаєтесь ви тіней або світлих тонів. Перетягніть палець вгору або вниз, щоб збільшити або затемнити фотографію відповідно. Ви також можете просто використовувати повзунки внизу, перетягуючи сонячну кнопку ліворуч або праворуч. Ви також можете перетягнути маленькі кнопки наполовину, щоб змінити контрастність, або зовнішні прямокутні кнопки, щоб відрегулювати тіні та світлі ділянки.
Налаштування балансу обличчя можна знайти, натиснувши на значок палітри, третій зліва в нижньому лівому куті екрана. Виберіть свою фотографію та торкніться другої піктограми праворуч, яка буде відрізнятися залежно від того, де ви її залишили востаннє. Кнопка WB означає баланс білого. Торкніться на обличчі чи тонах шкіри на своїй фотографії та перетягніть вгору для насичення, вниз для зменшення насиченості. Перетягніть вправо, щоб збільшити теплоту шкіри, а вліво, щоб зменшити. Тут з’являться ваші власні уподобання, оскільки кожна фотографія відрізняється.
Нарешті, виконуючи всю цю пост-обробку, ви захочете побачити, як ваші зміни виглядають зблизька. Для цього використовуйте лупу. Просто натисніть і утримуйте вибране зображення двома пальцями, і з’явиться велика кругла область. Це лупа, цифрова версія простого пристрою з невеликим збільшенням, що використовується виробниками годинників та ювелірних виробів, щоб ближче побачити дрібні деталі. Проведіть двома пальцями по фотографії, щоб побачити зблизька зміни, які ви внесли.
Позбавте свої фотографії від плям червоних очей та шкіри

Червоні очі бувають, люди. Викликаний відображенням спалаху камери в сітківці ока, його можна зменшити за допомогою спеціальних спалахів, але не завжди повністю викорінити, особливо в темних умовах. Плями - це зовсім інша справа, але вони, здається, трапляються частіше, перш ніж ми сфотографуємо себе чи своїх близьких.
На щастя, обидві ці проблеми можна вирішити після того, як зроблено фотографію, і досить легко використовувати iPhoto для iPad.
Спочатку запустіть iPhoto для iPad і знайдіть фотографію, на якій потрібно усунути «червоні очі». Торкніться фотографії, щоб перевести її в режим редагування, потім торкніться значка пензлів у нижньому лівому куті екрана (четвертий значок зліва). Внизу екрана iPad з’явиться віяло пензля. Торкніться тієї, на якій написано «Червоні очі».
Потім торкніться прямо на око вашого об’єкта фотографії. Не забудьте збільшити масштаб жестом, щоб легше застосувати ефект. iPhoto автоматично виявить ефект червоних очей на фотографії та виправить це за вас. Легко!
Плями так само легко усунути. Знайдіть фотографію, яку потрібно виправити, і знову відкрийте інструменти пензля. Торкніться пензля для відновлення, а потім потріть пальцем шкіру людини на зображенні. iPhoto розмістить накладку червоного кольору там, де ви натираєте, щоб ви знали, де ви ремонтуєте речі. Якщо ви хочете зменшити пензлик, збільште фотографію жестом видалення пальців перед тим, як розпочати ремонт. Це робить розмір пензля для відновлення меншим у порівнянні з самим зображенням.
Підніміть свої фотографії на кілька рівнів за допомогою ефектів

iPhoto має кілька спеціальних ефектів, готових до гри, до яких можна натиснути на маленьку блискучу піктограму, п’яту зліва в нижньому лівому кутку iPhoto на iPad. Натисніть на це, і з нижньої частини екрана підніметься віяло зразків спецефектів. Там є шість фільтрів, включаючи Warm & cool, Duotone, Black & White, Aura, Vintage. та Художній. Натисніть на зразок, який ви хочете застосувати, а потім торкніться або перетягніть уздовж смуги, щоб вибрати ефект, який вам більше подобається. Багато фільтрів можна додатково налаштувати, затиснувши або перетягнувши фотографію. Наприклад, ефект віньєтки, знайдений праворуч у межах чорно -білої смуги, можна збільшити жестом витягування та перемістити до нової центральної точки простим перетягуванням. Пограйте і повеселіться тут. Торкніться значка питання вгорі, щоб отримати підказку для кожного зразка ефекту.
Як тільки ви отримаєте ефект, який вам подобається? Ви можете скопіювати цей ефект, натиснувши на маленьку піктограму шестерні в нижньому правому куті екрана ефектів. Натисніть Копіювати ефект, коли на фотографії ви щойно вдосконалили всі налаштування ефекту. Потім відкрийте іншу фотографію та увійдіть у режим спеціальних ефектів. Знову торкніться значка шестірні, а потім - Вставити ефект. Бум! Ваш шедевральний набір ефектів буде застосовано до нової фотографії.
Забагато редагувань? У вас є три способи скасувати їх. По -перше, ви можете видалити всі зміни з фотографії, торкнувшись значка шестірні (хоча вам може знадобитися спочатку натиснути кнопку Змінити). Тоді ви побачите кнопку Повернутися до оригіналу. Натисніть!
Другий спосіб призначений лише для того, щоб скасувати певні ефекти на фотографії. Переконайтеся, що ви перебуваєте в режимі редагування на фотографії, на якій є зміни, а потім торкніться будь -якої із значків редагування, які ви використовували (ті, що знаходяться внизу зліва). Натисніть значок шестірні в правому нижньому кутку та торкніться Вилучити ефект. Кінець, все пропало.
Коли ви закінчите із застосуванням усіх бажаних ефектів і редагувань, натисніть і утримуйте піктограму «Показати оригінал» у верхньому правому куті екрана, поруч із кнопкою «Редагувати». Це призведе до накладання оригінальної фотографії поверх відредагованої, щоб ви могли побачити остаточну різницю. Припиніть натискати на піктограму, щоб накладання зникло.
Поділіться своїми фотографіями правильно
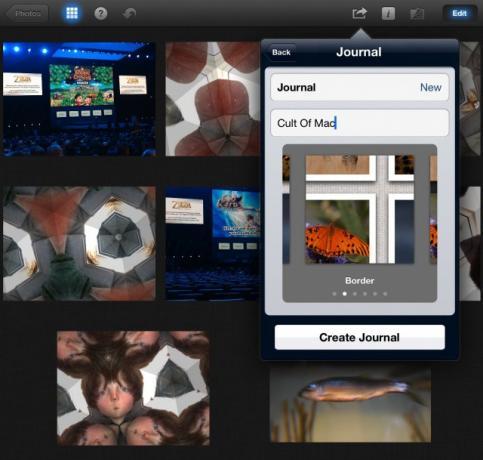
Якщо ви робите фотографію в лісі, але не ділитесь нею з іншими, чи вона дійсно існує? Так, напевно, так, але ви розумієте, про що я говорю. Ділитися фотографіями - це справді суть, правда? Навіщо ще їх брати?
У iPhoto для iPad є кілька способів обміну фотографіями в соціальних мережах, на інших пристроях iOS і навіть прямо на самому iPad. Давайте розглянемо деякі з них, так?
Простий обмін електронною поштою, Facebook, Flickr та Twitter вбудований у iPhoto для iPad. Натисніть і виберіть фотографію, щоб поділитися нею, або торкніться та утримуйте багато фотографій, щоб вибрати кілька. Або просто торкніться значка шестірні, а потім натисніть «Вибрати кілька…». Ви зможете торкнутися кількох фотографій у стовпці ліворуч від iPhoto. Усі обрані вами фотографії відображатимуться у головному вікні, якщо в декількох варіантах викладено плитку. Натисніть кнопку спільного доступу, яка є стандартною кнопкою обміну iOS у верхньому правому куті, третя праворуч поруч із кнопкою Редагувати. Торкніться значка служби, з якою потрібно поділитися фотографією або фотографіями, наприклад Flickr або Facebook. Якщо ви цього ще не робили, можливо, вам доведеться увійти в певну службу обміну фотографіями, тому дотримуйтесь підказок під час роботи. Щойно всі ви ввійдете, натисніть кнопку Поділитися, і все готово.
Розміщення ваших фотографій - хороший варіант, які ми розглянули раніше. Виберіть фотографії, якими хочете поділитися, як раніше, але натисніть кнопку Beam з маленькою піктограмою веселки WiFi. Якщо у вас є iPhoto на пристрої iOS, з яким ви ділитесь, скажімо на iPhone друга, ви побачите, як пристрій спливає у параметрах Beam. Просто торкніться його, щоб надіслати вибрані фотографії на інший пристрій iOS.
Одним з найцікавіших способів обміну фотографіями з iPad є опція Журнал. Це як цифровий альбом, який можна передати друзям на iPad як слайд -шоу, надіслати в iTunes або поділитися як веб -сторінку за допомогою iCloud. Щоб створити новий журнал, торкніться/утримуйте, щоб вибрати кілька фотографій. Потім торкніться значка «Поділитися» у верхньому правому куті. Натисніть Журнал, і iPhoto дасть вам можливість використовувати вибрані вами, вибрати більше, а потім, коли ви натиснете, можливість дати назву своєму Журналу та обрати тему. Теми - це, в основному, матеріал, який зображений за фотографіями в Журналі, як -от Бавовна чи Джинс. Ви також можете додати їх до вже створеного Журналу в цей час, торкнувшись поля Журнал/Новий. Натиснувши «Створити журнал», а потім «Показати», у вас буде можливість переміщати фотографії, натискаючи на кожну, щоб змінити розмір, і додати підписи. Це все дуже гладко. Після завершення торкніться кнопки Поділитися у верхньому правому куті, і ви зможете експортувати її як веб -сторінку iCloud, слайд -шоу або фільм iTunes.
Джерело: Ноутбук Mag

![Надсилайте одночасно більше однієї фотографії через iMessage [Поради щодо iOS]](/f/5ece09ecee01eb59b8556b55eeb0e618.jpg?width=81&height=81)
![Дивіться лише файли, створені сьогодні чи вчора [Поради щодо OS X]](/f/6767507bb071590b78a1d67fde0a9b82.jpg?width=81&height=81)