Термінал Mac одночасно страшний і потужний. Це як цілий інший комп’ютер, що живе під гарним інтерфейсом macOS. Іноді це складно. Іншим часом це здається сфокусованим на лазері, що пропонує набагато швидший спосіб домогтися успіху. Замість того, щоб натискати і перетягувати шлях через кілька екранів, ви просто вводите рядок тексту.
Однак термінал Mac досить лякає, якщо ви до цього не звикли. Сьогодні ми вивчимо п'ять надзвичайно корисних прийомів терміналу, які значно полегшують пересування.
Ви побачите, як він може інтегруватися з Пошукта як можна перетягувати файли та папки у текстове вікно терміналу.
Хитрощі та поради Mac Terminal
Ці хитрощі схожі на те, як навчитися клацнути правою кнопкою миші-вони є скороченням, що робить термінал набагато простішим у використанні. Незабаром ти станеш схожим на злобного хакера з телевізійного шоу -поліції.
Спочатку відкрийте вікно терміналу на своєму Mac
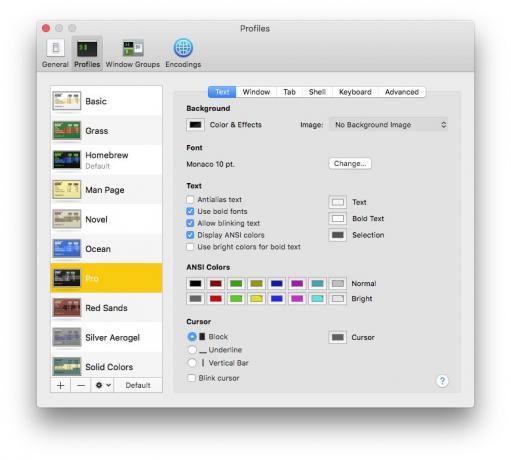
Фото: Культ Мака
Термінал - це додаток для Mac. Ви знайдете його всередині
Програми> Утиліти папку. Запустіть його, і він, ймовірно, відкриє вікно, схоже на звичайне вікно TextEdit, біле вікно з чорним текстом. Ви можете змінити зовнішній вигляд у налаштуваннях програми.Мені здається, що чорне на білому легше читати, але мені також подобається, що я можу бачити вікно терміналу серед інших відкритих вікон. Тому я вибираю зелений текст на чорному тлі. (Ви можете вибрати один з декількох попередньо встановлених профілів.)
Термінал може робити майже все, що може зробити ваш Mac при звичайному використанні, і багато іншого. Зазвичай ви будете працювати над файлом або папкою, повної файлів, і виконуватимете команди для цих файлів. Більшість наведених нижче порад показують, як легше працювати з файлами та папками.
Як відкрити папку в терміналі Mac
Щоб відкрити папку, просто введіть текст cd (змінити каталог), а потім шлях до папки. Наприклад, щоб відкрити папку Документи у вашому домашньому каталозі, просто введіть cd ~ Документи і натиснути повернення. Тепер ви знаходитесь у папці "Документи". Однак ви все ще не можете побачити жодного файлу всередині.
Щоб перелічити всі файли в поточній папці, введіть ls (список файлів) і натисніть Повернення. Усі файли та папки будуть перелічені. Як ви можете визначити різницю? Спочатку перераховуються папки, а потім - файли. І файли відображаються з їх суфіксом файлу - цікавий файл.txt, наприклад.
Але що, якщо ви не знаєте шляху? Або не бажаєте його вводити? Зрештою, ви, ймовірно, вже відкрили папку у вікні Finder. Це перший трюк. Просто наберіть cd (включаючи пробіл), а потім перетягніть будь -яку папку з Finder у вікно терміналу. Його шлях буде вставлено в Термінал, і ви можете просто натиснути Повернення щоб відкрити його.
Відкрийте поточний шлях до терміналу у Finder
Фото: Культ Мака
Як щодо іншого? Ви глибоко всередині якогось каталогу на вашому Mac, і хочете відкрити його у Finder. Це ще простіше. Просто наберіть відчинено . (це період відкритого космосу). Потім вдарив Повернення, і поточна папка відкриється у вікні Finder.
Стрілка вгору
Уявіть, що ви ввели довгу, ретельно створену команду терміналу. І тепер ви захочете використати його знову. Можливо, ви хочете застосувати ту саму команду до іншого файлу. Чи потрібно все це ще раз набирати? Скопіювати та вставити команду? Ні. Просто натисніть на стрілка вгору, і ваша раніше введена команда буде додана до поточного командного рядка, готова до редагування або повторного використання.
Продовжуйте натискати стрілку вгору, щоб повернутися назад у часі, по одній команді за раз.
Зробіть так, щоб видалення працювало належним чином
Якщо ви звикли використовувати клавіші ⌘, ⌥ та ⇧ для переміщення курсору по тексту або видалення цілого рядка за допомогою S ⌘ backspace, наприклад, тоді Термінал швидко розчарує вас. У той час як ⌥ ← поверне курсор назад на ціле слово за раз, ⌥ backspace видалить лише одну букву.
Тут є два варіанти. Один - це постукати Втеча перед натисканням клавіші Backspace. Це видалить все слово перед курсором. Або у вас такий шлях ~/Документи/Папка/Інша папка/textfile.txt, тоді Escape Backspace видалить шматки цього шляху, розглядаючи символи / як пробіли.
Або можна натиснути Редагувати> Використовувати параметр як мета -ключ у рядку меню (⌥⌘О), а клавіша Option змінить ваші ярлики так само, як у звичайному текстовому редакторі.
Скасувати введення тексту
Ви не зрозумієте, наскільки глибокий ⌘Z скасувати ярлик закріпився у вашому мозку, поки ви не використаєте термінал. Вставте неправильне в вікно? Жорсткий. Скасування немає. Або є?
Найближчий еквівалент ⌘Z ⌃_. Так, звикнути до болю, але це більш -менш працює. Якщо ви вставляєте довгу команду або шлях, то вам, можливо, доведеться натиснути ярлик кілька разів, перш ніж це все зникне, але це, безумовно, краще, якщо видалити всю помилку, по одній букві за раз.
Більше порад щодо терміналів
Якщо у вас є ще поради щодо Термінал Mac noobs, будь ласка, додайте їх у коментарях. Зокрема, хитрощі та поради, які допоможуть людям перейти від звичайного середовища macOS до чужого світу командного рядка.
І, якщо ви вперше потрапляєте в цей світ, удачі! Сподіваюся, ці хитрощі згладять вашу подорож.
