Час від часу у вас може бути якийсь додаток, який ви дійсно не хочете виставляти на показ. Незалежно від того, чи це весела гра або дві програми або програми для знайомств, які ви не хочете, щоб ваші діти бачили, коли ви вручаєте щоб вони були зайняті, а можливість приховати ці програми від загального огляду - це зручно річ.
До цього часу вам доводилося зламати свій iPhone, щоб це сталося. На щастя, це більше не так, і ви можете - завдяки прекрасним людям у Редмонд Пиріг, який спочатку знайшов цю пораду - приховуйте програми на своєму власному iPhone, не вимагаючи джейлбрейка. Це дещо складне і вимагає змінити шпалери на щось нудне, наприклад, біле або сіре, але це працює.
Ось як.
Встановіть шпалери
Спочатку візьміть або a білі шпалери або a сірий, в залежності від ваших смаків. Нудно, звичайно, але потрібно було викрутити цю хитрість.
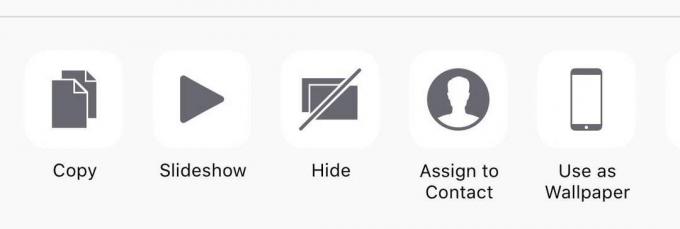
Збережіть обрані вами шпалери у фотокамері (натисніть і утримуйте на екрані iOS, потім виберіть Зберегти зображення), а потім встановіть його як шпалери для вашого домашнього екрану (перейдіть у папку Camera Roll, торкніться шпалер, а потім прямокутника «Надати доступ» - виберіть «Використовувати як» Шпалери).
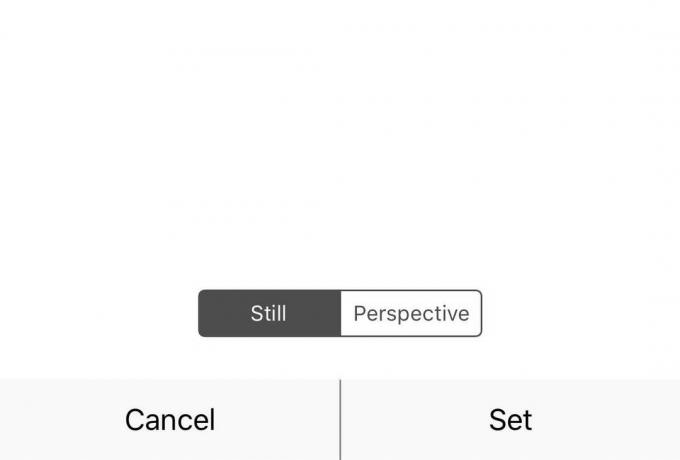
Натисніть кнопку нерухомого зображення внизу екрана, а потім - Встановити. Виберіть Встановити головний екран, щоб використовувати ці шпалери на екрані з усіма значками. Ви можете зберегти будь -яке прохолодне зображення екрану блокування, яке ви використовуєте.
Налаштування спеціальних можливостей та створення папок
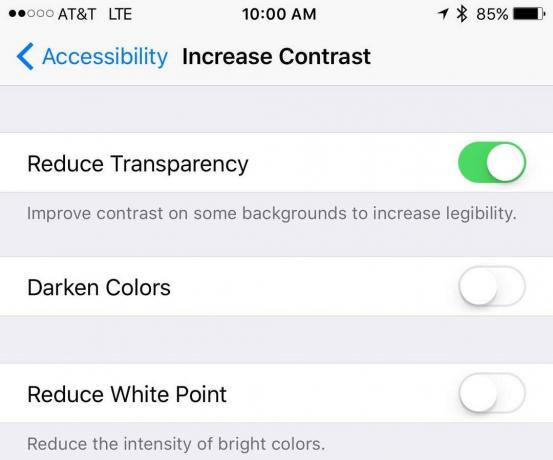
Перейдіть у додаток Налаштування та торкніться Загальні, потім Спеціальні можливості, потім Збільшити контраст. Якщо ви вибрали білий фон, переконайтеся, що перемикач вимкнено. Однак якщо ви вибрали сірий, переведіть перемикач Зменшити прозорість у положення УВІМК.
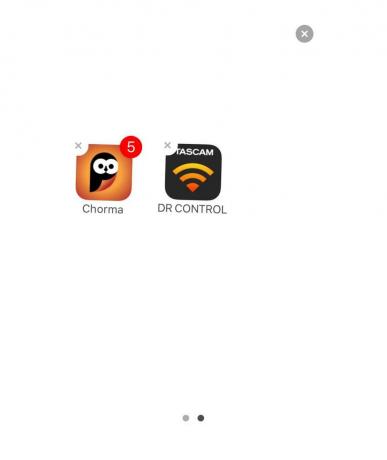
Далі створіть папку з програмами, які потрібно приховати. Просто натисніть і утримуйте одну з програм, щоб ваш домашній екран почав танцювати, а потім перетягніть одну програму поверх іншої. Ви зробите папку таким чином, і захочете зробити назву папки порожньою. Ви не можете цього зробити з пробілами, тому скопіюйте такі порожні символи (без лапок) у назву папки: “⠀⠀⠀⠀⠀⠀⠀”.
Створіть пусті значки
Вам знадобиться кілька порожніх значків, щоб розмістити їх на першій «сторінці» вашої тепер порожньої папки. Завантажити Іконки додатків безкоштовно з App Store і встановіть його на свій iPhone.
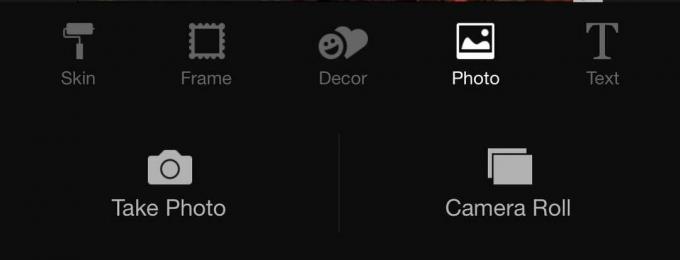
Запустіть іконки додатків безкоштовно, торкніться Створити піктограму, потім перейдіть до посилання. Далі торкніться кнопки «Фотографія» унизу, а потім виберіть «Зйомка камери». Виберіть ту ж кольорову фотографію з фотокамери, яку ви вибрали для шпалер, а потім натисніть кнопку «Вибрати»; ваш новий значок зміниться на цей колір. У полі URL -адреси вгорі введіть крапку. У нижній частині кнопки «Перейти до посилання» торкніться кнопки «Редагувати» у стилі олівця, а потім вставте ті ж пусті символи з папки вище.
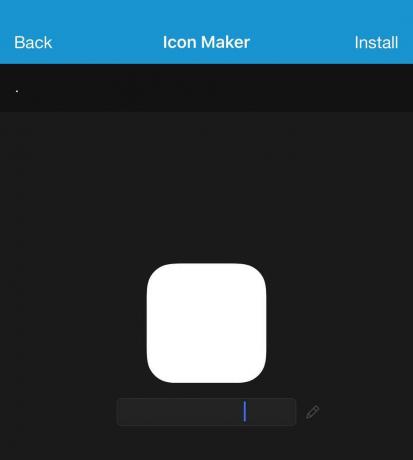
Нарешті, натисніть «Встановити» у верхньому правому куті, потім «Встановити» знову (унизу). Ви потрапите на веб -сторінку з вказівками натиснути кнопку «Поділитися», а потім - «Додати на головний екран». Зробити це. Залиште всі параметри такими, якими вони є, і натисніть Додати у верхньому правому куті. Оскільки цей новий значок того ж кольору, що й шпалери, він буде поєднуватися - можливо, вам захочеться натиснути і потримайте будь-яку іншу піктограму, щоб отримати маленький X у верхньому лівому куті кожного значка програми, щоб ви могли знайти це. Торкніться і перетягніть його до прихованої папки.
Останні штрихи
Щоб папка повністю злилася з вашими шпалерами, вам потрібно буде перемістити програми, які потрібно приховати, на другу “сторінку” папки. Відкрийте папку натисканням, а потім торкніться і утримуйте значки програм у ній. Піктограми почнуть рухатися; торкніться та перетягніть програми, які потрібно приховати, праворуч у папці, і вони перейдуть на другу сторінку. Зробіть це з усіма програмами, які ви хочете приховати, залишивши пусту піктограму, яку ви щойно створили на першій сторінці. Натисніть кнопку «Домашня сторінка», щоб припинити рухатись.
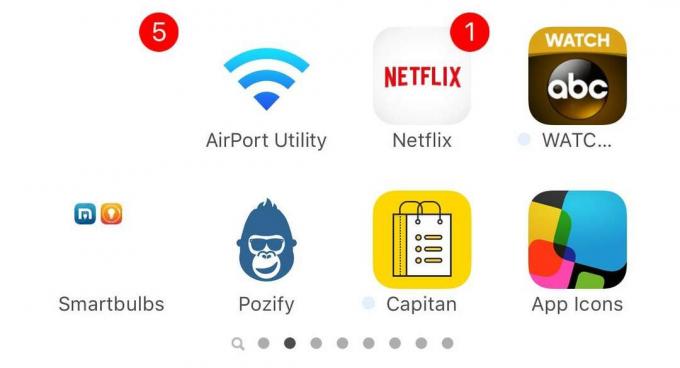
Обов’язково видаліть усі сповіщення, якщо у ваших прихованих додатках їх увімкнено, інакше приховану папку все одно буде легко виявити за допомогою великого червоного значка. Ви також завжди можете вимкнути їх для цієї конкретної програми на панелі сповіщень програми "Налаштування".
Тепер у вас є захищена папка, в якій ви можете сховати всі свої програми для видалення бур’янів (або інші програми, які не потрібно бачити одразу). Це не надійно, але це хороший і простий спосіб зробити це без необхідності придумувати, як зламати ваш iPhone.
Джерело: Редмонд Пиріг



