Серйозні ігри на вашому iPad або iPhone покращуються за допомогою зовнішнього контролера Xbox або PlayStation замість сенсорного екрану. А нещодавно Apple ще більше покращила роботу, дозволивши вам змінити налаштування кнопок на ігровому контролері.
Ось як налаштувати роботу цих важливих кнопок.
Підключіть ігровий контролер до свого iPad або iPhone
По -перше, це важливо знати може використовуйте деякі бездротові контролери Xbox і PlayStation за допомогою телефону або планшета Apple. А iOS 14/iPadOS 14 забезпечили підтримку додаткових контролерів. Більше може бути на шляхутеж.
Просто підключіть контролер Bluetooth до свого iPad або iPad, як до клавіатури чи миші. І тоді все, що вам потрібно зробити, це завантажити гру, яка підтримує контролери - майже все в Apple Arcade, і є багато інших.
Під час повторного налаштування кнопок ваш контролер має бути підключений до вашого пристрою.
Як змінити налаштування кнопок ігрового контролера на iOS або iPadOS
Щоб насолоджуватися грою та грати в неї добре, використання контролера має бути безперебійним. Біг у бік скелі, а потім натискання кнопки Вогонь замість стрибка може стати катастрофою. А люди, які багато часу проводять в іграх, звикають до того, що базові елементи управління знаходяться на певних позиціях. Це дратує, коли гра за замовчуванням ставить їх кудись інше.
Говорячи за себе, я вважаю за краще, щоб нижня кнопка під великим пальцем праворуч була для Attack. Незалежно від того, стріляє він чи розмахує мечем. Що завгодно. Але багато ігор замість цього присвячують крайню ліву кнопку для атаки. В Океанхорн 2 наприклад, це означає, що я схильний підбігати до своїх ворогів і, замість того, щоб вдарити мечем, я кочу повз них. Це все тому, що кнопки налаштовані не так, як мені подобаються.
iOS 14 та iPadOS 14 спрощують зміну. Для підключення контролера, який ви будете використовувати, використовуйте Bluetooth. Для мене це Sony DualShock 4, але він працює і для деяких контролерів Xbox. Потім на своєму iPhone або iPad перейдіть до Налаштування > Загальні > Ігровий контролер > Налаштування. Потім перемикайте Увімкнути налаштування.

Скріншот: Ед Харді/Культ Mac
На цьому екрані можна змінити практично будь -яку кнопку. Я можу, наприклад, легко перемикати кнопки Хрест та Квадрат. Я можу змусити тачпад DualShock 4 замінити правий джойстик. Варіантів дуже багато, залежно від того, що ви віддаєте перевагу. Поміняйте лівий і правий джойстики, якщо хочете. Або переверніть джойстики. Одним словом, ви легко налаштуєте контролер так, як вам подобається.

Скріншот: Ед Харді/Культ Mac
Налаштування власних конфігурацій для окремих ігор
Просто знайте, що зміни, які ви вносите, часто є універсальними. Якщо ви перемикаєте кнопки A і X в одній грі, то те саме стосується і кожної іншої.
Одне з рішень - вимкнути перемикач Увімкнути налаштування, який ви ввімкнули раніше, коли закінчили грати у гру, для якої ви внесли зміни. Але є інше, краще рішення... шкода, що це лише для деяких назв.
Деякі ігри дозволяють налаштувати спеціальну конфігурацію лише для них. Усі, які у мене є, що підтримують це, є частиною Apple Arcade, але це цілком може бути тому, що більшість ігор, які я маю на своєму iPad, є частиною ігрового сервісу Apple за підпискою.
Почніть, перейшовши на Налаштування > Загальні > Ігровий контролер > Налаштування. Обов’язково активуйте Увімкнути налаштування, а потім прокрутіть униз екрана, щоб побачити Налаштування програми розділ. Натисніть Додати додаток.
Відкриється вікно з усіма іграми, які підтримують цю функцію. Натисніть на одну, і вона знову з’явиться на сторінці налаштувань.
Звідти торкніться назви гри, щоб відкрити вікно, де можна змінити налаштування кнопок саме для цієї гри. Жодні зміни, які ви вносите на головній сторінці налаштувань, не застосовуються до цієї гри, і навпаки.
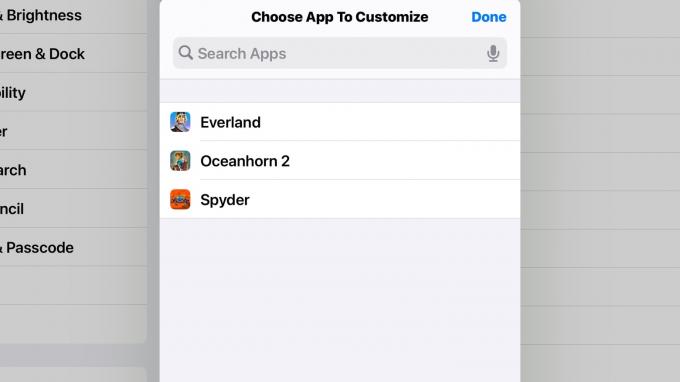
Скріншот: Ед Харді/Культ Mac
Це канікули, де триває пандемія, тому ви, можливо, плануєте присвятити наступні пару тижнів іграм. Якщо так, то цей трюк може бути саме тим, що вам потрібно, щоб зробити час приємніше.
А чому б не зачепити а великий екран вашого iPad або iPhone для ще більшого задоволення від ігор.


