iOS 11 доступна у вівторок, 19 вересня, і якщо ваш пристрій сумісний, ви можете продовжити та оновити, просто натиснувши кнопку Налаштування> Загальні> Оновлення програмного забезпечення. Якщо все буде добре (а це має бути), то ви зачекаєте деякий час, коли оновлення завантажиться та встановиться, а потім ваш iPhone або iPad перезавантажиться у нову версію iOS із усіма круті смаколики це приносить.
Але іноді все може піти не так, тому варто вжити кількох запобіжних заходів. Ви також можете скористатися можливістю трохи почистити пристрій. Ось як підготувати iDevice до iOS 11.
Зробіть резервну копію
Це найважливіший крок. Якщо щось піде не так, або якщо ви оновите старий пристрій і виявите, що він працює надто повільно під iOS 11 і вирішите повернути його до iOS 10, вам знадобиться резервна копія. Напевно, у вас уже ввімкнено автоматичне резервне копіювання iCloud, і якщо ви залишили свій iPhone або iPad під’єднаним та заряджалися минулої ночі, у вас повинна бути нова резервна копія.
Якщо ні, просто зробіть це вручну. Направлятися до
Налаштування> Ваше ім'я> iCloud> Резервне копіювання iCloud і торкніться Резервне копіювання зараз. Зачекайте, поки це буде зроблено.
Фото: Культ Мака
Резервне копіювання iCloud є найпростішим для відновлення, якщо воно вам знадобиться, і якщо у вас є гідне підключення до Інтернету, воно також (на диво) швидше, ніж локальне резервне копіювання та відновлення iTunes.
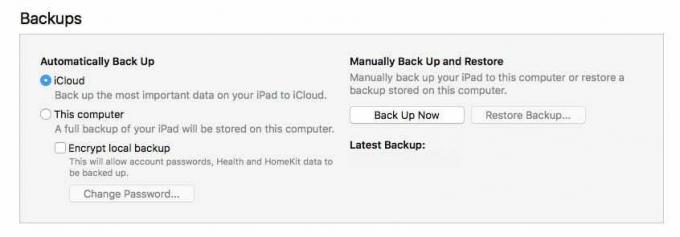
Фото: Культ Мака
Але якщо ви хочете зберегти локальну резервну копію свого iDevice, ви можете зробити це в iTunes. Просто підключіть свій пристрій до Mac за допомогою кабелю USB-Lighting і клацніть піктограму свого пристрою вгорі ліворуч у iTunes. В Резюме розділ, просто клацніть Резервне копіювання зараз. Тоді почекайте. Якщо це перша резервна копія, це займе деякий час. Один важливий момент: обов’язково перевірте Зашифруйте локальну резервну копію коробка. Якщо ви цього не зробите, резервне копіювання пропустить ваші паролі та дані для входу, що призведе до значної роботи після відновлення.
Прибирати
Перш ніж створити резервну копію, ви можете скористатися можливістю очистити речі на своєму iPad. iOS 11 має деякі чудові функції, які автоматично скидають старі дані та вивантажити програми, якими ви давно не користувалися, але якщо ви використовуєте iOS 10, вам доведеться зробити це вручну. Просто приділіть кілька хвилин, щоб навести порядок.
Ви можете зробити це брудним способом, просто переглянувши свої програми та видаливши їх з головного екрана. Або можна перейти Налаштування> Загальні> Зберігання та використання iCloud> Керування сховищем. Тут ви побачите список програм у порядку їх розміру. Цілком ймовірно, що програми «Фотографії», «Музика», «Повідомлення» та «Відео» опиняться у верхній частині списку (і ви можете натиснути на них, щоб отримати додаткову деталізацію того, що вони зберігають на вашому пристрої). Прокрутіть униз, щоб побачити, які програми використовують найбільше місця. Якщо ви бачите непотрібну, ви можете видалити її прямо з цього екрана. iOS 11 дає більше контролю над цим процесом, але наразі ми застрягли на цьому.
Чи варто робити нову установку?
Деякі люди люблять починати заново з новою версією iOS, очищаючи свій пристрій і встановлюючи його заново. На iOS це, як правило, біль, ніж варто, але якщо ви хочете зробити нову установку, ось кілька порад.
По -перше, ви зможете зберегти велику кількість своїх даних, навіть якщо ви зробите чисту інсталяцію - якщо ви використовуєте iCloud. Залежно від того, що ви зберігаєте в iCloud, ви можете знайти свої фотографії, електронну пошту, календарі, нагадування, нотатки, iBooks, ваша музика, закладки Safari та всі ваші папки та документи iCloud Drive, синхронізовані з вашою новою пристрою. Це найбільше того, що вам потрібно саме тут.
Автоматичне налаштування в iOS 11

Скріншот: Культ Mac
У iOS 11 також є нова функція Автоматичне налаштування, що дозволяє копіювати дані з вашого Apple ID і домашнього налаштування Wi-Fi з іншого пристрою, просто зблизивши їх. Таким чином, якщо на вашому iPhone вже працює iOS 11, і ви налаштовуєте iPad з нуля, ви можете покласти розміщуйте їх поруч, дотримуйтесь підказок та уникайте введення свого ідентифікатора Apple та Wi-Fi паролі. Це робить початкове налаштування набагато більш плавним.
І це все. Якщо ви все ще чекаєте завершення завантаження iOS 11 або завершення резервного копіювання iTunes, то чому б не прочитати його Культ MacОгляд iOS 11?
