Ви можете підписати PDF на своєму Mac за допомогою гігантського трекпада MacBook, а також розмітити PDF та скріншоти. Але все це набагато простіше на iPad, особливо якщо у вас є Apple Pencil. Проблема - потрапити туди. Але в macOS Catalina вам не потрібно ніде "отримувати". Скріншоти та PDF -файли чарівним чином з’являються на найближчих iPad, де ви можете підписати їх або позначити. Потім ви можете повернути їх на свій Mac. Ці функції називаються Ескіз безперервності та Розмітка безперервності, і вони вбивчі.
Ви знаєте, як хлопець з ДБЖ тримає свою коричневу коробку сканера, щоб ви її підписали? Розмітка PDF саме так, лише на вашому iPad - і ви ніколи не відчуваєте провини за замовлення занадто великої кількості посилок.

Фото: Apple
Сьогодні ми розглянемо дві пов'язані функції: Ескіз безперервності та Розмітка безперервності. Перший дозволяє вставити малюнок у будь -який документ. Так, наприклад, ви можете використовувати свій iPad, щоб додати ескіз до документа Pages на вашому Mac. Остання моя улюблена. Щоразу, коли ви вирішуєте розмітити зображення або PDF -файл на своєму Mac, він автоматично відкривається на вашому iPhone або iPad, готовий до редагування. Його
дійсно досить дивно.Вони обидва є частиною Безперервність, Загальний термін Apple для функцій, які дозволяють вам "безперешкодно переміщатися між пристроями".
Ескіз безперервності
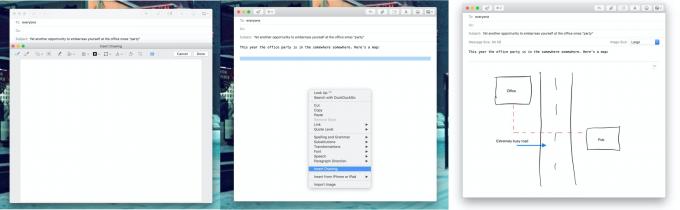
Фото: Культ Мака
Уявіть, що ви пишете електронний лист на своєму Mac, і ви розумієте, що найкращий спосіб пояснити, як потрапити на офісну різдвяну вечірку, - це намалювати швидку карту. Якщо ви використовуєте Catalina та iOS 13, ви можете зробити це зі своїм iPad (або iPhone) завдяки Continuity Sketch. На Mac перейдіть до рядка меню та виберіть Файл> Вставити з пристрою> Додати ескізабо клацніть правою кнопкою миші у документі та виберіть Додати ескіз. З'явиться вікно ескізу. Угорі цього вікна ви побачите панель інструментів.
Перший раз, коли ви це робите, натисніть на крайній правий значок - той, який виглядає як графічний планшет і олівець - і виберіть зі списку свій пристрій iOS. Вікно ескізу не відкриється на вашому iPad, і ви можете використовувати всі звичні інструменти для малювання. Результат буде відображено на вашому Mac. Коли ви закінчите, натисніть Готово.
У майбутньому вам більше не потрібно буде вибирати свій пристрій iOS під час використання Continuity Sketch. Після того, як ви встановите пристрій iOS, ескіз автоматично відкриється на ньому.
Розмітка безперервності
Розмітка безперервності по суті однакова, тільки замість того, щоб вставляти ескіз, ви розмічаєте зображення або PDF. Мені подобається ця функція, тому що я розмічаю для них багато скріншотів Культ Mac дописи з інструкціями. Щоб скористатися ним, просто почніть розміткувати документ на вашому Mac, після чого він з’явиться на вашому iPad, так само, як у програмі Continuity Sketch вище.
Існує кілька способів входу Миттєва розмітка режим:
- У Finder натисніть кнопку Розмітка на панелі попереднього перегляду.
- У програмі Finder клацніть правою кнопкою миші PDF або зображення та виберіть Швидкі дії> Розмітка з контекстного меню.
- Також у Finder клацніть, щоб вибрати документ, натисніть клавішу пробілу, щоб увійти в Швидкий пошук, а потім натисніть кнопку Розмітка.
Я віддаю перевагу третьому методу. Це швидше, і за бажанням це можна зробити за допомогою клавіатури.
Після того, як вікно розмітки відкрито, ви можете передати його своєму iPad або iPhone, так само, як і в програмі Continuity Sketch. А також, як і ескіз безперервності, Розмітка безперервності запам'ятовує ваш пристрій iOS і автоматично відкриватиметься на ньому щоразу, коли ви користуватиметесь цією функцією в майбутньому. Отже, якщо ви зробите скріншот на Mac і натисніть, щоб переглянути його, він просто відобразиться на весь екран на iPad, навіть якщо iPad спить.
Розмітка безперервності досить приголомшлива. Це така особливість, яка легко могла бути незграбною. Але оскільки він такий простий і автоматичний, його використання незабаром стане другим, як тільки ви почнете. Так само, як і більшість функцій безперервності Apple.

