Підтримка нової миші та трекпада в iPadOS 13.4 це просто фантастика. І, як типово для Apple, це працює, як тільки ви підключаєте трекпад або мишу через Bluetooth або USB. Але є також безліч варіантів налаштування поведінки миші та навіть вигляду вказівника.
Можливо, ви вже перевірили очевидні параметри у додатку Налаштування в розділі Загальні> Трекпад та миша. Але кілька прихованих параметрів управління вказівниками iPad пропонують ще більш глибокі налаштування.
Підтримка миші та трекпада в iPadOS 13.4
Раніше в iPadOS 13 ви можна підключити мишу та налаштувати її параметри всередині Спеціальні можливості> Сенсорне> Допоміжне дотик> Пристрої> Ваша миша розділ. (Так, Apple глибоко закопала налаштування.) Тепер, крім розділу Миша та трекпад у загальних налаштуваннях, є розділ у Доступність> Керування вказівниками. Виглядає це так:
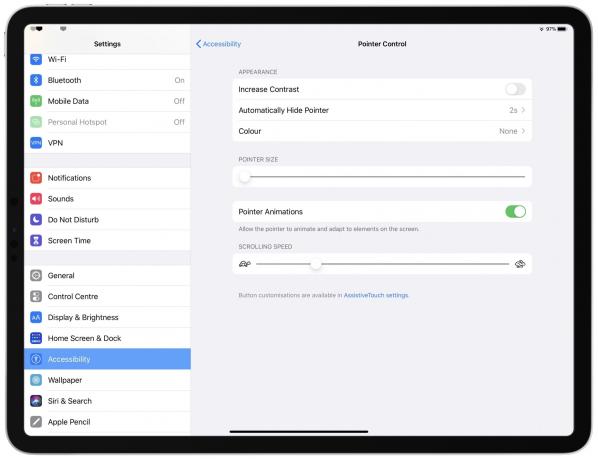
Фото: Культ Мака
Ці параметри все ще існують, включаючи (відмінну) можливість призначати користувацькі функції для всіх кнопок на багатоклавішній миші. Але в
iPadOS 13.4, який надійде у вівторок, ви можете скористатися безліччю чудових нових повсякденних налаштувань.Налаштування керування вказівниками iPad в iPadOS 13.4
Давайте розглянемо ці налаштування зверху вниз.
Підвищення контрастності
Цей перемикач робить коло покажчика миші темнішим. Коли ваш iPad знаходиться в темному режимі, вказівник стає світлішим.
Автоматично приховати вказівник
Це налаштування дозволяє встановити час очікування до зникнення вказівника iPad. На відміну від Mac, де вказівник миші майже завжди видно, вказівник iOS з'являється лише під час переміщення миші. Типовий (і мінімальний) час очікування становить дві секунди. Максимум - 15 секунд.
Колір покажчика
Колір дозволяє додати кольоровий ободок навколо вказівника та змінити його колір. Все це відбувається у підвікне, яке виглядає так:

Фото: Культ Мака
Як бачите, ви також можете встановити товщину цього кольорового штриха.
Розмір вказівника
Розмір покажчика регулює розмір покажчика від мінімального (за замовчуванням) до товстого кола, яке неможливо пропустити на екрані.
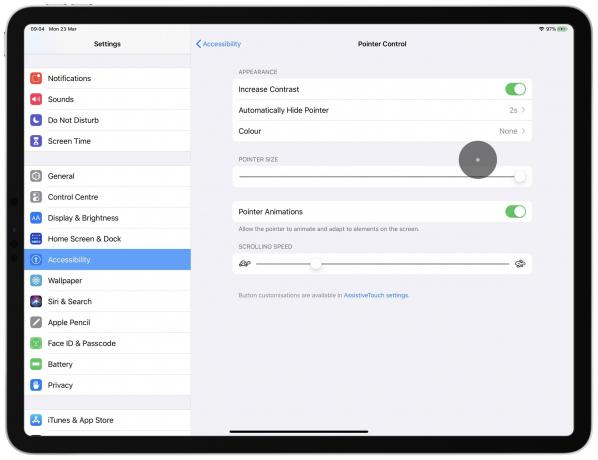
Фото: Культ Мака
Анімації вказівника
Анімації покажчиків увімкнено за замовчуванням. Це особливість, що перетворює вказівник щоб воно відповідало вашим потребам у будь -який момент. Наприклад, якщо навести курсор на деякий текст, він перетворюється на курсор двотаврового променя. Якщо навести курсор на екранну кнопку, вказівник зникне, а сама кнопка стане виділеною. Те ж саме відбувається, коли ви наводите курсор на значок програми на головному екрані iPad.
Якщо вимкнути цей параметр анімації вказівника, деякі з цих анімацій залишаться, але вказівник миші ніколи не зникає. Я вважаю, що це дещо оманлива назва налаштування, тому що анімація залишається, хоча й дещо пом’якшена, у деяких місцях.
Швидкість прокрутки
Це змінює швидкість дії прокрутки, коли ви використовуєте два пальці для прокручування списку, веб -сторінки або чого завгодно. Навіть у найшвидшому екстремалі почуття все ще цілком природне і контрольоване. Повільний кінець, однак, здається занадто повільним (принаймні для мене).
Інші параметри вказівника iPad
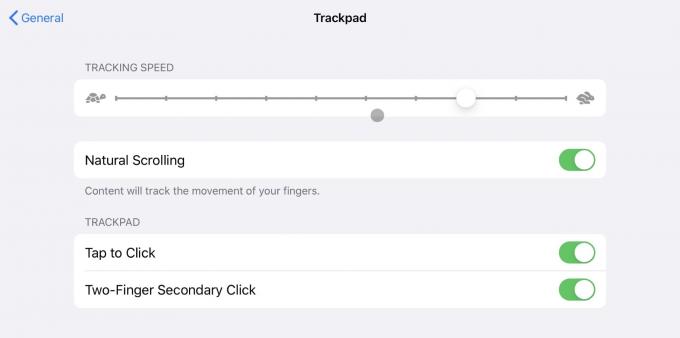
Фото: Культ Мака
Як я вже згадував вище, всередині є ще більше варіантів миші Налаштування спеціальних можливостей iPad. Там також є основне Налаштування миші та трекпада панелі, яка дозволяє регулювати швидкість відстеження миші, напрямок прокручування та налаштування натискання (зображення вище). Здається трохи божевільним, що Apple не розмістила всі ці налаштування в одному місці. Загалом налаштування та вказівник. Але тепер, принаймні, ви знаєте, де вони всі приховані.


