Існує безліч маленьких прикрощів, які заважають iPad бути таким же простим у використанні, як Mac, особливо коли мова йде про роботу з кількома елементами. На Mac можна Вибрати все за допомогою клавіатури, і ви можете легко додавати та видаляти елементи з виділеного. Ви можете натиснути вільне місце у вікні Finder і почати перетягувати виділення. І більше.
В деяких місцях iPad включає деякі з цих функцій. Але в iPadOS багаторазовий вибір дещо зміцнився. І зараз він, мабуть, настільки ж хороший, як Mac, принаймні в тих місцях, де можна ним користуватися.
Багаторазовий вибір в iPadOS
Ми незабаром перейдемо до деяких інших методів вибору, але головною подією тут є багаторазовий вибір, новий жест двома пальцями (так, ще один жест, який слід запам’ятати), що дозволяє вибрати - як ви здогадалися - кілька пунктів одним махом. Просто розмістіть два пальці в будь -якому місці списку елементів, почекайте хвилину, а потім починайте проводити пальцем.
IPad перейде в режим багаторазового вибору. Усі елементи, які можна вибрати, отримають біля них маленьке синє коло, так само, якби ви натиснули на
Вибрати все (доступна сьогодні в таких програмах, як Пошта). Різниця в тому, що ти ні Щоб увійти в цей режим, потрібно натиснути кнопку. Ви просто починаєте проводити двома пальцями.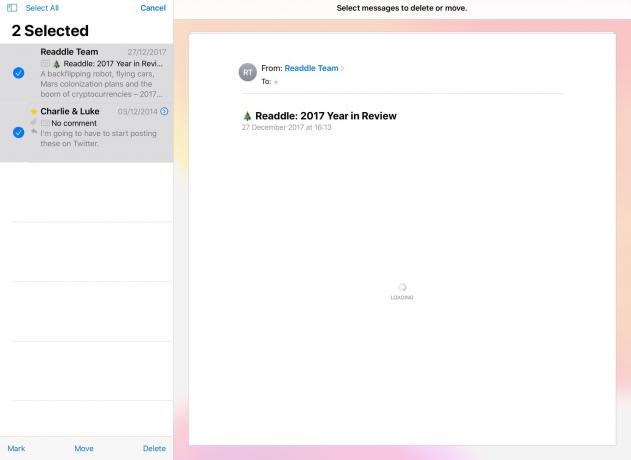
Фото: Культ Мака
Після того, як ви розпочали вибір, ви можете торкнутися окремих синіх кіл, щоб поставити та зняти ці файли. Або ви можете продовжити, провевши двома пальцями. Наприклад, ви можете провести пальцем по кількох файлах у вікні перегляду значків у програмі «Файли», потім прокрутити сторінку вниз і двома пальцями провести пальцем по ще деяким файлам.
Кому знайомий Додаток «Фотографії Apple» може розпізнати цей жест багаторазового вибору. Однак новий насправді краще, оскільки вам не потрібно входити в певний режим (натиснувши кнопку Вибрати все), щоб розпочати.
Як не дивно, але цей новий метод не працює у Фото. Вам все одно доведеться робити це по -старому. Але це працює в програмах Apple Mail, Notes та Files.
Альтернативні методи відбору або: плутанина
Я думав, що це буде великий розділ цього допису. Але насправді немає універсальних методів відбору. На Mac, якщо ви бачите купу "речей", будь то файли у Finder або об'єкти у вікні Photoshop, ви можете натиснути ⌘A, щоб вибрати всі з них. Іноді це працює на iOS, але рідко. Ця відсутність послідовності викликає розчарування і означає, що вам потрібно дізнатися, які програми підтримують якісь функції.
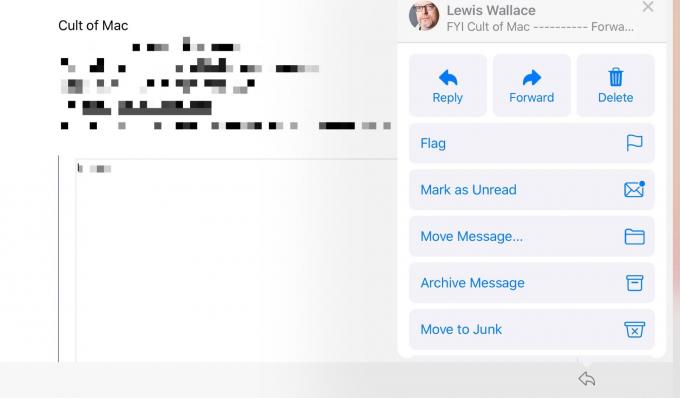
Фото: Культ Мака
Наприклад, за допомогою стрілки спільного доступу можна поділитися файлом або елементом всередині програми (окремим завданням у програмі завдань, наприклад, або на сторінці Safari). Це досить стандартно. Крім у програмі Пошта. Пошта може ділитися своїми повідомленнями, але лише за допомогою перетягування та прохання Siri зробити з нею щось. Божевільніше те, що Mail використовує стрілку відповіді, щоб приховати кілька варіантів спільного доступу.
Ви натискаєте стрілку відповіді, щоб відповісти, а також надрукувати копію листа або перетворити його у PDF. В iPadOS ця стрілка відкриває нову панель з ще більшою кількістю опцій: Позначити, Перемістити до небажаної, Вимкнути звук тощо. Але досі немає стрілки акції.
Ця непослідовність викликає збентеження. І не просто концептуально, а повсякденно. Ви ніколи не знаєте, що ви можете зробити з предметом (електронною поштою, URL -адресою, фотографією). Якщо нічого іншого, я хотів би, щоб Apple зупинилася на деяких елементах інтерфейсу та змусила їх працювати скрізь. Включаючи Вибрати все.

