Маки - це тверді машини, але, як і їх власники, вони мають тенденцію ставати млявими з віком. Запуск та перемикання програм займає більше часу, прості завдання стають важкими, а страшний пляжний м'яч приреченості з’являється частіше, ніж тоді, коли ваша машина була новою. Операційна система тільки починає відчувати себе хитрою, і з часом може погіршитися. Я регулярно бачу ці проблеми в моєму консалтинговому бізнесі.
Ви можете запитати, чому так відбувається? Причин багато, але деякі зустрічаються частіше за інших. Іноді жорсткий диск (або твердотільний накопичувач) переповнюється і заважає нормальній роботі комп’ютера. Збої або неправильна поведінка програм можуть пошкодити каталог диска або файли кешу програм. Залишки старого програмного забезпечення все ще можуть працювати за лаштунками, або у вас недостатньо оперативної пам’яті для роботи з вашою ОС та робочим процесом.
Чи можна якось налаштуватись, щоб це розібратися? Ваші технології завжди підказують вам просто перезавантажити комп’ютер, але це має бути більше. Хороша новина: Так, є деякі речі, які ви можете зробити. І, можливо, попутно застосуйте для себе деякі більш ефективні обчислювальні методи.
CleanMyMac: Найшвидший спосіб прискорити роботу вашого Mac
Якщо ви не хочете цілий день копатись на своєму Mac, спробуйте CleanMyMac. Це надійне програмне забезпечення - це найшвидший спосіб очищення, оптимізації та обслуговування вашого Mac.
Цей пост спонсорує MacPaw, виробник CleanMyMac.
4 речі, щоб перевірити, чи ваш Mac працює повільно
Ось чотири поширені речі, які я виконую або перевіряю для клієнтів, коли вони скаржаться, що їх Mac млявий:
- Звільніть місце на диску
- Відновіть каталог диска та очистіть кеші
- Видаліть непотрібні елементи запуску та інтернет-плагіни
- Встановіть більше оперативної пам’яті та краще керуйте пам’яттю
Давайте розглянемо кожен з них.
Звільніть місце на диску Mac
Здалеку найпоширенішою проблемою, яку я виявляю, коли комп’ютери працюють повільно, є те, що жорсткий диск майже повний. Коли жорсткий диск переповнюється, продуктивність погіршується. Між оперативною пам’яттю та дисковою пам’яттю завжди йде постійний потік інформації. Операційна система використовує дискове сховище для тимчасових даних: файли обміну віртуальною пам’яттю, файли кешу програм тощо. Програми та дані, якими ви активно користуєтесь, завантажуються в оперативну пам'ять, а старі дані або фонові завдання тимчасово зберігаються або кешуються на жорсткий диск.
Коли вільного місця на жорсткому диску стає занадто мало, ОС не може працювати ефективно і витрачає більше часу на невеликі операції читання/запису. Ви починаєте це бачити веселка пляжний м'яч частіше. Коли місце повністю вичерпується, машина перестає реагувати, а віртуальні колеса зупиняються.
Ви можете дізнатися, скільки місця залишилося, перейшовши в меню Apple -> Про цей Mac -> Додаткова інформація. На вкладці Сховище буде показано кількість вільного місця, яке ще є у вашого Mac. Якщо місце, що залишилося менше 2 ГБ, комп’ютер відчуває труднощі. Ефективним правилом є збереження вільного обсягу встановленої оперативної пам’яті принаймні в три рази. Наприклад, якщо у вас встановлено 2 ГБ оперативної пам’яті, зберігайте принаймні 6 ГБ вільного місця на диску.
Щоб звільнити місце, видаліть непотрібні файли, старі завантаження та файли інсталятора, що закінчуються на .dmg або .pkg. Фільми, телепередачі, музика та зображення також можуть займати багато місця. Ви можете скопіювати деякі з цих файлів на зовнішній жорсткий диск, а потім видалити оригінали, щоб звільнити місце.
Не забудьте очистити смітник після видалення, щоб фактично звільнити місце. Коли ви не можете очистити достатньо даних, щоб звільнити місце, настав час збільшити жорсткий диск.
Відновіть каталог диска Mac і очистіть кеші
Каталог диска - це список файлів, що зберігаються на жорсткому диску, а також їх розташування. Іноді це може не синхронізуватися з фактичними файлами на диску. Якщо програма виходить з ладу або не завершує правильне збереження файлу, інформація в каталозі може не відповідати дійсній інформації на вашому диску. Різні невеликі помилки читання/запису також повільно накопичуються з плином часу і можуть спричинити проблеми з відкриттям та збереженням файлів, знову генеруючи страшну пляжну кулю смерті.
Файли кешу - це тимчасові місця для постійної зміни інформації, наприклад, встановлених шрифтів, графіки з веб -сторінок, індексування Spotlight тощо. Як і вище, програмні помилки та збої можуть пошкодити файли кешу, роблячи їх повністю або частково нечитаними. Це, у свою чергу, призводить до неправильної поведінки окремих програм або самої ОС.
На ринку є ряд утиліт, які допомагають вирішити ці проблеми, але дуже просте рішення вбудовано прямо у ваш Mac: Безпечне завантаження. Серед іншого, безпечне завантаження запускає повне сканування секторів жорстких дисків за секторами та виправляє проблеми, знайдені в каталозі диска. Він також очищає файли кешу від старих даних, тож ви починаєте чисте наступне перезавантаження.
Щоб виконати безпечне завантаження, перезавантажте комп’ютер і утримуйте клавішу Shift, доки не дійдете до робочого столу. Це може зайняти кілька хвилин, і залежно від вашої версії OS X ви можете побачити на екрані панель перебігу частини процесу. Коли ви дістанетесь до робочого столу, відпустіть клавішу Shift і перезапустіть звичайно.
Для більш досконалого ремонту каталогів дисків я настійно рекомендую DiskWarrior. Якщо ваш Mac взагалі не завантажується (навіть у безпечному режимі), ви часто можете знову почати працювати за допомогою цієї корисної утиліти.
Один із поширених кроків, які люди роблять, щоб спробувати вирішити проблеми з диском - це відновити дозволи за допомогою Disk Utility. Ще в перші дні Mac OS X це було корисним, але це стало набагато менш необхідним у поточних версіях. Відновити дозволи на диск не завадить, але перераховані та виправлені помилки зазвичай мало впливають.
Видаліть непотрібні елементи запуску та плагіни Інтернету з Mac
Коли ваш Mac запускається, програми, які ви часто використовуєте, можна налаштувати на автоматичний запуск під час запуску: Safari, Mail, Dropbox тощо. Деякі фонові процеси також можуть завантажуватися для підтримки встановлених вами програм, наприклад програмного забезпечення для резервного копіювання. І деякі програми, можливо, налаштували себе на запуск під час запуску, хочете ви цього чи ні - Skype, будь -хто? Можливо, у вас є сторонні предмети або застарілі завдання, які претендують на увагу.
Щоб їх обрізати, перевірте в кількох місцях:
Спочатку перейдіть до Налаштування системи -> Користувачі та облікові записи та натисніть вкладку Увійти. Тут ви побачите список елементів, налаштованих на автоматичне відкриття під час входу. Деякі з цих елементів можуть більше не бути потрібними або актуальними. Наприклад, якщо ви використовували Symantec AntiVirus на своєму iMac у 2002 році і з тих пір щойно мігрували, можливо, одна або дві програми Symantec все ще будуть налаштовані на запуск. Ви також можете видалити будь -які програми, які, можливо, налаштувались на автоматичний запуск, якими ви не користуєтесь (наприклад, Skype).
Щоб видалити елемент, виберіть його та натисніть знак «-». Ви також можете безпечно видалити будь -які елементи, які мають код помилки або вид "Невідомий".
Тривала затримка при запуску може бути ознакою відсутності спільного мережевого диска. Якщо ви раніше під’єднували свій Mac до сервера або іншого мережевого Mac (скажімо, на роботі), цей диск, можливо, був доданий до списку елементів для відкриття під час входу. Якщо ви перебуваєте в іншій мережі або спільний доступ з якихось причин недоступний, Mac зупиниться, коли чекатиме відповіді з відсутнього диска. Перевірте, чи є спільні диски або “Томи” у списку Елементи входу, і якщо так, видаліть їх.
Наступні кілька кроків є трохи більш просунутими. Потрібно знати, як знаходити та видаляти файли конфігурації на жорсткому диску. Якщо ці дії вам не подобаються, перейдіть до розділу «ОЗУ».
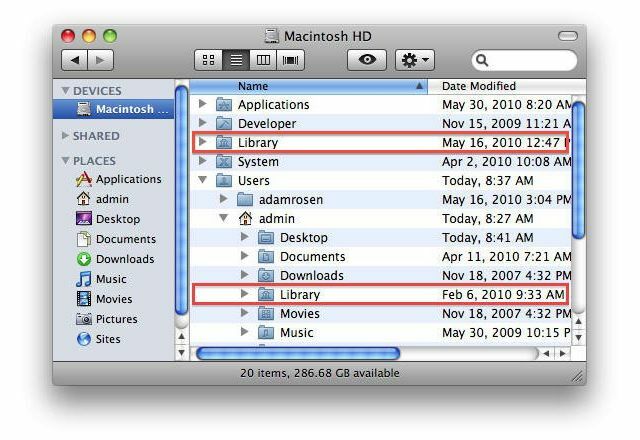
На жорсткому диску є ще кілька папок, які можна перевірити:
Macintosh HD -> Бібліотека -> Агенти запуску
Macintosh HD -> Бібліотека -> LaunchDaemons
Macintosh HD -> Бібліотека -> Елементи запуску
Macintosh HD -> Користувачі -> Ваша домашня папка -> Бібліотека -> Агенти запуску
Macintosh HD -> Користувачі -> Ваша домашня папка -> Бібліотека -> Елементи запуску
Ці папки містять файли .plist, які запускають фонові процеси (резервні копії, VPN тощо). Ви можете видалити елементи, які ви визнаєте застарілими або програми більше не потрібні; наприклад, як описано вище, ви можете побачити деякі елементи з Symantec у їх іменах файлів або стару програму резервного копіювання, якою ви більше не користуєтесь. Буде потрібно ввести пароль адміністратора. Не всі ці папки можуть існувати у вашій системі.
Зауважте, що в OS X 10.7 і вище папка «Бібліотека користувачів» невидима за замовчуванням; щоб його було видно, утримуйте клавішу Варіант клавіші, а потім у Finder натисніть Перейти -> Бібліотека
ДУЖЕ ВАЖЛИВО: Якщо ви не впевнені, що щось робить, Облиш це!!
Інтернет-плагіни також можуть викликати проблеми, особливо старі плагіни з новішими веб-браузерами. Плагіни, як правило, встановлюються автоматично під час відвідування веб-сайтів роками, але рідко видаляються. Вам дійсно більше потрібен плагін RealPlayer з 2005 року? Перевірте наступні дві папки і, як описано вище, виріжте все, що визнаєте непотрібним або застарілим більш ніж на три роки:
Macintosh HD-> Бібліотека-> Інтернет-плагіни
Macintosh HD -> Користувачі -> Ваша домашня папка -> Бібліотека-> Інтернет-плагіни
Після видалення будь-яких елементів входу, LaunchAgents, LaunchDaemons або старих плагінів перезавантажте Mac.
Встановіть більше оперативної пам’яті та краще керуйте пам’яттю Mac
Ваш Mac використовує оперативну пам’ять для зберігання даних, якими комп’ютер активно користується. Чим більше у вас оперативної пам’яті, тим більше програм ви можете запускати одночасно з меншою потребою кешування та зберігання даних на набагато повільнішому дисковому сховищі. Удвічі або вчетверо збільшивши обсяг встановленої оперативної пам’яті (якщо це можливо), помітно зміниться наскільки плавно функціонує комп’ютер.
Ви можете побачити, скільки пам’яті встановлено у вашій системі в меню Apple, вибравши Про цей Mac. Для систем під управлінням OS X Lion 10.7 або новішої версії 4 ГБ є дійсно практичним мінімумом. Якщо ви все ще купуєте 2 Гб, додавання більше матиме велике значення.
Вихід із невикористаних програм також може покращити продуктивність. Я стикався з клієнтами, які скаржилися на химерну поведінку на своїх комп’ютерах Mac, але виявляв, що 30 додатків працюють одночасно! Відмова (або примусове припинення) більшість із них може значно покращити продуктивність. Якщо вам потрібно примусово вийти, перезавантажте комп’ютер.
Говорячи про перезапуск - чому техніки завжди говорять вам це зробити? Ну, з одного боку, він, як правило, вирішує проблеми більше половини часу, тому це наша відповідь за замовчуванням для швидкого виправлення! Але що ще серйозніше, після того, як ваш комп’ютер деякий час працював і міняв багато речей в оперативній пам’яті та виходив із неї, або після того, як програма вийшла з ладу, невеликі помилки можуть спричинити більші збої. Сама пам’ять оперативної пам’яті може бути фрагментованою, або затримка фонових процесів може перешкоджати виконанню завдань.
Перезавантаження комп’ютера очищає все від оперативної пам’яті, зупиняє всі запущені процеси, перезавантажує ОС і повертає справи на місце. Сучасні операційні системи, такі як OS X, Windows 7 та Linux, є набагато більш стійкими, ніж у минулі часи, але необхідність перезавантаження не відпала повністю. Якщо ваш Mac не перезавантажувався протягом кількох місяців, настав час.
Тепер виникає проблема робочого процесу користувача: Якщо у вас є тенденція відкривати багато вікон одночасно в одній програмі - скажімо, 20 Microsoft Файли Word, 34 PDF -файли в Adobe Reader, шість десятків веб -сторінок на різних вкладках браузера - це, безумовно, уповільнить роботу. Кожне відкрите вікно вимагає пам'яті для зберігання та роботи процесора. Загалом, намагайтеся тримати (скажімо) 10 документів одночасно відкритими для будь -якої окремої програми.
Я знаю, я знаю, ти будеш скаржитися: "Але я так працюю, мені потрібно відкрити всі ці речі відразу!" Так Так. Але пам’ятайте, що ви щойно скаржилися, що комп’ютер працює повільно, і це один із способів виправити ситуацію. Вибери свою отруту!
Чи варта нова установка OS X?
Іноді проблеми здаються настільки великими, що нова установка операційної системи є спокусливим виправленням. З мого досвіду, це звичайно не потрібно (OS X не Windows). Однозначно варто спробувати наведені вище кроки перед заміною ОС.
Однак, якщо ви спробували все вищеперелічене і все ще маєте проблеми, переустановка ОС може допомогти. Не забудьте спершу створити резервну копію всіх своїх даних - мені теж подобається Машина часу або створення клону жорсткого диска для цього завдання.
Я також виявив, що найкраще мати з собою локальну копію програмного забезпечення для встановлення OS X - теж Завантажувальні програми Lion, Mountain Lion або Mavericks, які можна завантажити, або DVD для встановлення для старих ОС версії. Вони працюють швидше і надійніше, ніж інсталятори в Інтернеті, і дозволяють вам почати все спочатку, якщо щось піде не так.
Ви спочатку зробили резервну копію, правда?


