Slide Over та Split View були реконструйовані в iOS 11, зробивши їх більш потужними, але й більш складними. Обидва були доступні з iOS 9, але-без перетягування-вони були лише зручним способом перегляду двох програм одночасно. Тепер функція Slide Over та Split View є важливою, що дозволяє перетягувати зображення, документи, текст та URL -адреси між програмами, а також працювати одночасно з трьома програмами на екрані разом із відтворенням відео картинка в картинці.
Slide Over vs. Розділений вигляд
По суті, Slide Over та Split View є еквівалентом вікон iOS на Mac та ПК. Розділений перегляд - це коли у вас є дві окремі програми (або два вікна Safari), які мають один і той же екран, за адресою той самий «рівень» з рухомим роздільником між ними для вибору між розділенням 50:50 або 70:30 розкол. На відміну від iOS 9 та iOS 10, iOS 11 Split View дозволяє розділити 70:30 з обох сторін. Тобто віконце менше можна розмістити ліворуч або праворуч. Раніше менший розділ дозволявся лише праворуч.
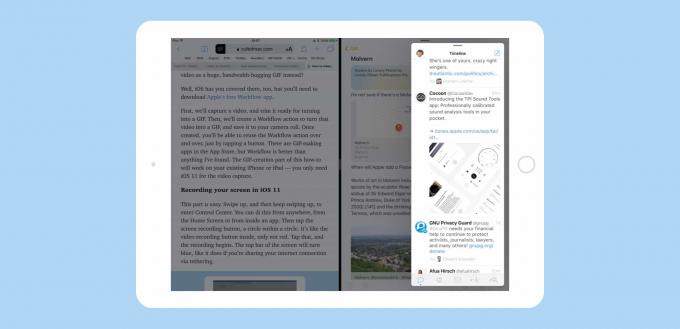
Фото: Культ Мака
Slide Over - це коли ви берете один додаток і поміщаєте його на панель, яка плаває над іншими програмами. Це набагато більше схоже на вікно macOS, оскільки воно закриває все, що знаходиться під ним, але ви також можете перемістити його по екрану, щоб вивести його зі шляху. Панелі Slide Over найкраще підходять для швидкої перевірки чогось у додатку. Відповідь на iMessage, скажімо, або перетягування документа з програми Файли. Панель "Slide Over" можна перетворити на панель "Split View", натиснувши на маленьку лінію вкладки у верхній частині панелі (ця лінія також використовується для переміщення панелі по екрану).
Обидва види панелей мають своє застосування, тому давайте подивимося, як ними користуватися.
Захоплення програм за допомогою режиму Slide Over та Split View
У iOS 9 та 10 ви можете викликати Slide Over та Split View, спочатку перетягнувши панель вибору програм у з правого боку екрана, а потім прокручуйте, доки не знайдете потрібну програму за. Це був жарт з інтерфейсу користувача, а не смішний, тим більше, що він вижив через дві ітерації iOS. Цей жахливий інструмент для вибору режиму Slide Over та Split View став практично марним.

Фото: Культ Мака
Тепер ви додаєте програми, перетягуючи їхні піктограми з того місця, де ви їх знайдете: Док, головний екран та Пошук у центрі уваги.
Найпростіший з них - це Dock, тому що ви можете провести пальцем по Dock на екрані під час роботи в будь -якому додатку та просто перетягнути додаток до свого робочого простору. Якщо ви часто використовуєте додаток у роздільному режимі, то вам слід зберігати його в Dock iOS 11.
Але Dock - не єдине місце, з якого можна перетягнути. Ви можете завантажити додаток прямо з головного екрана. Спробуйте це: Натисніть кнопку головного екрана, щоб повернутися на головний екран, а потім почніть перетягувати програму. Давайте скористаємось Поштою у цьому прикладі. Потім під час перетягування торкніться значка іншого додатка, скажімо Safari. Safari запустить "під" перетягнуту піктограму "Пошта", а потім ви можете скинути пошту, щоб перейти до режиму "Слайд" або "Поділ".
Дія в центрі уваги
Ви можете зробити той самий трюк за допомогою пошуку Spotlight. Коли програма вже відкрита, проведіть пальцем угорі екрана, щоб відкрити вікно сповіщень, а потім проведіть пальцем праворуч, щоб перейти до подання "Сьогодні" (або, якщо у вас підключена клавіатура Bluetooth, просто натисніть "Команда" Космос). Потім введіть назву програми у вікно пошуку. Коли він з’явиться, ви можете перетягнути піктограму програми з результатів пошуку та скинути її над поточною програмою.
Якщо ви користуєтесь клавіатурою, цей останній спосіб є фантастичним. Натисніть Command-Space, щоб викликати Spotlight, введіть назву потрібної програми, а потім просто перетягніть її вниз на головний екран одним із доступних методів. Які є:
Різні способи додавання програм
Залежно від того, де ви перетягнете свій другий додаток, ви отримаєте різні результати. Якщо перетягнути програму і просто скинути її на іншу, ви ввійдете в режим ковзання, а перетягнута програма зависне на панелі. Щоб перетворити це на розділений режим, просто проведіть по вкладці у верхній частині панелі.

Фото: Культ Мака
Панелі Slide Over відображаються зліва чи справа, на відміну від iOS 10. Крім того, ви можете провести пальцем по додатку праворуч від екрана, щоб його відхилити, а якщо провести пальцем назад з правого боку, це додаток повернеться, як і в iOS 9 та iOS 10.
Щоб помістити другий додаток прямо в роздільний режим, потрібно продовжувати перетягувати його вкрай ліворуч або праворуч. Головне вікно трохи зменшиться, а збоку екрана з’явиться чорна смуга. Додайте до цього новий додаток, щоб відкрити його у роздільному режимі. На відміну від Slide Over, це працює ліворуч або праворуч.
Додавання третього додатка
Фото: Культ Мака
Якщо у вас є один з найновіших iPad Pros, ви також можете додати третє вікно до набору. Можливо, ви пишете допис у блозі на одній панелі, читаєте посилання в Safari на іншій, і хочете зробити фотографію. У цьому випадку ви мали б, скажімо, Улісса та Сафарі, які мають спільний доступ до екрана у роздільному режимі, а потім перетягнути фотографії зверху.
Однак, якщо ви скинете Фотографії на будь -який із існуючих додатків, він замінить поточний додаток. По суті, саме таким чином ви перемикаєтесь на новий додаток у роздільному перегляді. Щоб додати свій третій додаток як додаток Slide Over, вам потрібно обережно перетягніть його через розділову смугу між програмами Split View і скиньте його на цю панель. Потім цей третій додаток буде додано як панель Slide Over.
Якщо ви зробите це на більш старому обладнанні, як-от iPad Pro попереднього покоління, дві фонові програми Split View будуть сірими, і ви зможете користуватися програмою лише на новій панелі Slide Over. Якщо ви використовуєте найновіші iPad, то всі три програми активні, і ви можете перетягувати між ними всі під час перегляду фільму на черговій панелі "картинка в картинці".
Потужний
Нове середовище з декількома вікнами iOS 11 є фантастичним, хоча зараз мало грубим по краях. Будь -які дві програми з’являються на екрані так легко, що ви завжди будете це робити. Насправді, це настільки легко, що ви можете виявити, що ви захоплюєте додаток, а не користуєтесь спільним доступом до iOS.
Наприклад, замість використання стрілки спільного доступу для надсилання веб -сторінки за допомогою програми Пошта, простіше просто перетягнути програму вгору з панелі Dock, а потім перетягнути URL -адресу в нове повідомлення. Це буде особливо зручно для людей, які переходять з комп’ютерів Mac та ПК, тому що так вони звикли робити.
Я відчуваю, що весь час перетягую програми в Slide Over і Split View, замість того, щоб переходити на них, як це було б зроблено в iOS 10. Я міг би, наприклад, отримати пароль від програми 1Password або скористатися програмою «Музика», щоб змінити списки відтворення. Захопити фрагмент тексту або зберегти URL -адресу на потім - це так само просто, як витягнути програму Notes на екран на мить, а потім відхилити її.
Найкраща нова функція iOS 11?
Перетягування і падіння може стати головною рекламою в iOS 11, і це дійсно чудово, але поки всі ваші програми не оновляться, щоб скористатися цим, перетягування і падіння наразі мало корисні. Однак це не стосується режиму Slide Over та Split View. Це чудові сьогодні.


