Як надіслати фотографію кільком членам своєї родини? Ви складаєте групове повідомлення, додаючи всі їх різні адреси та номери телефонів вручну? Чи є у вас кілька ниток, кожна з яких має різну комбінацію членів сім'ї?
Сьогодні ми побачимо набагато простіший спосіб надіслати фотографію кільком одержувачам за допомогою ярликів Siri (або програми Apple Workflow). Це настільки просто, що його слід вбудовувати в iPhone.
Як поділитися фотографією з кількома контактами
Вам сподобається цей робочий процес/ярлик, який у мене є з адаптера відмінна ідея доктора Дранга. Ви запускаєте його з програми "Фотографії", що має найбільший сенс, оскільки саме там ви, швидше за все, переглянете фотографію, коли вирішите її надіслати. Ярлик містить такі кроки, які з’являються після його запуску:
- Він показує список членів сім'ї/друзів.
- Ви натискаєте ім'я того, кому хочете надіслати фотографію.
- Ярлик створює повідомлення тим одержувачам і надсилає його.
Це воно. Замість того, щоб вручну додавати контакти до нового iMessage, ви можете просто зберегти свої сімейні контакти в робочому процесі та вибрати зі списку, просто торкнувшись імен.
Після того, як ви вибрали одержувачів, з’явиться нове вікно повідомлення з зображенням, яке вже додано, та іменами контактів, які вже є у полі Кому:. Все, що вам потрібно зробити, це ввести своє повідомлення (чи ні), а потім натиснути надіслати. І якщо ви використовуєте ярлики Siri на iOS 12, замість старої програми Workflow, ви можете навіть вибрати дозвольте надіслати повідомлення автоматично, як тільки ви оберете одержувачів, навіть не показуючи повідомлення.
Спочатку я проведу вас через ярлик та робочий процес, а потім розповім, що я змінив, щоб спростити версію доктора Дранга.
Надішліть фотографію родині за допомогою Workflow
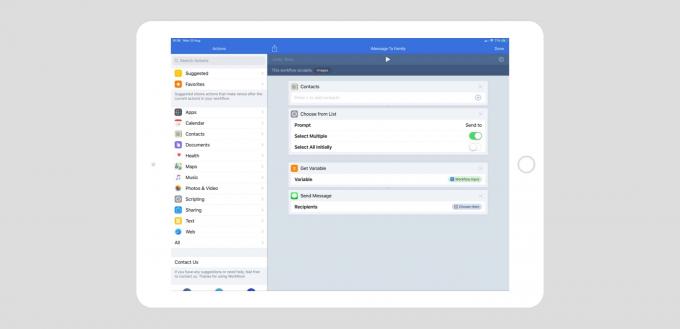
Фото: Культ Мака
Це основна версія, і ви можете завантажте його звідси і негайно скористайтеся ним. Як бачите, робочий процес налаштований на прийняття лише зображень.
Перший крок - це додавання контактів, до яких потрібно надіслати фотографії. На зображенні я залишив його порожнім. Крок другий - Виберіть зі списку - відображає ці контакти як список. Усі вони не перевіряються за замовчуванням, щоб уникнути неприємних помилок. Коли робочий процес запущено, ви просто натискаєте потрібний контакт.
Крок третій - Отримати змінну - захоплює дані робочого процесу (фотографію, якою ви ділитесь) і зберігає її як змінну, готову до надсилання наступним кроком.
Крок четвертий фактично створює та надсилає iMessage. Він розміщує ваші варіанти з кроку 2 у полі Кому:, додає зображення до повідомлення, а потім відображає повідомлення, щоб ви могли додати деякі слова.
Тут я змінив версію Дранга. Він використовує додаткові змінні, які не потрібні, як ви можете подивіться на його сайті. Хоча кінцевий результат однаковий.
Надішліть фотографію родині за допомогою ярликів Siri
Ви можете створити той самий робочий процес за допомогою нової програми «Ярлики» лише для iOS 12. Ось як це виглядає. Як зазвичай, я використовую знімки екрана та iPad, щоб зрозуміти все, але все це працює і на iPhone.

Фото: Культ Мака
Як бачите, вони майже однакові. Найбільша відмінність у Відправити повідомлення дії. У ярликах це дає кілька додаткових опцій. Один Показувати під час запуску. Це дозволяє вам вибрати, чи відображати вам повідомлення перед його надсиланням, дозволяючи перевірити його та додати деякі слова. Якщо цей параметр вимкнено, повідомлення запускається у фоновому режимі, що відбувається набагато швидше. У ярликах також можна додати текст до шаблону повідомлення, що є акуратним.
Насправді, у ярликах зараз є помилка. Теоретично можна відмовитися від третього кроку - Отримати змінну - і просто додайте його Ярлик Введення пастилку до тіла повідомлення в Відправити повідомлення дії.
Я намагався це зробити, але це не дозволило мені використати справжнє зображення. Я міг би використати його назву, місце розташування та будь -який інший аспект фотографії, але не саме зображення.
Коли це буде виправлено, версія цього робочого процесу для скорочення скоротиться всього до трьох кроків.
Це воно. Якщо ви хочете побудувати робочий процес самостійно, продовжуйте. Або ви можете просто завантажити мою. Якщо ви хочете створити це за допомогою ярликів, вам доведеться зробити це самостійно.
