Ви коли -небудь сиділи на дивані або виходили на ґанок зі своїм iPad і розуміли, що потрібний вам файл на вашому Mac? І тільки на вашому Mac-не в Dropbox або iCloud Drive чи іншому легкодоступному сховищі? Вам потрібно встати, піти до Mac, а потім вирішити, як перенести цей файл на свій iPad.
Це не повинно бути таким чином. За допомогою однієї програми ви можете розмістити всі папки та файли свого Mac (або ПК) у додатку Файли iPad, готові до перегляду. Давайте зробимо це.
Папки Mac на вашому iPad
Вам потрібен додаток FileBrowser від Stratospherix. Метою FileBrowser є підключення до будь -чого. Наприклад, ви можете підключити його до свого Dropbox, але також можете підключитися до мережевого сховища, до жорстких дисків, підключених до маршрутизатора, або до комп’ютерів у домашній (чи робочій) мережі.
Сьогодні нас цікавить останнє з них: підключення до комп’ютера. Для цього потрібно ввімкнути спільний доступ до файлів на Mac, а потім підключитися до Mac за допомогою програми FileBrowser.
Налаштування для цього нескладне, і як тільки ви закінчите, вся структура папок вашого Mac з'явиться у програмі "Файли" iPad, готова до перегляду, а також до копіювання в та з нього, як і локальні папки.
Крок перший - захопити додаток:
FileBrowser - Менеджер документів
Ціна: $5.99
Завантажити: FileBrowser - Менеджер документів з App Store (iOS)
Налаштуйте свій Mac раз і назавжди

Фото: Культ Мака
Крок другий - увімкнути спільний доступ на вашому Mac. Йти до Системні налаштування> Спільний доступ на вашому Mac і поставте прапорець поруч Файлообмінник у списку зліва. Це Тесса на вашому Mac для обміну файлами в мережі. Потім натисніть кнопку Варіанти… і перевірте Спільний доступ до файлів і папок за допомогою SMB. Потім у списку користувачів встановіть прапорець біля свого імені.
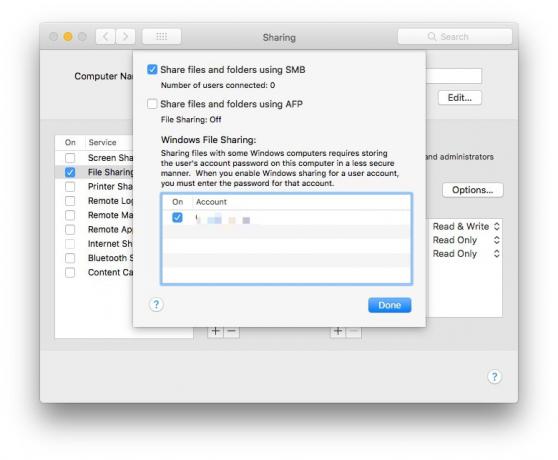
Фото: Культ Мака
Це воно. Ви закінчили. Докладніше про них та вирішення будь -яких проблем див сторінки довідки для FileBrowser.
Підключіть FileBrowser до свого Mac
Це ще простіше. Просто відкрийте FileBrowser і торкніться значка Сканувати внизу правої колонки. Якщо все добре, у списку має з’явитися ваш Mac. Торкніться Mac, а потім виконайте кроки налаштування. Вас запитають, до якого комп’ютера ви під’єднуєтесь, а потім ви ввійдете, використовуючи своє ім’я користувача та пароль.
Це воно! Mac буде додано на бічну панель, і в майбутньому ви зможете автоматично підключитися, просто торкнувшись його.
Додайте додаток Mac до файлів

Фото: Культ Мака
Останній крок налаштування - відкрити додаток Файли. FileBrowser пропонує "постачальника зберігання", що означає, що він може зробити його вміст доступним у додатку Файли. Щоб увімкнути його, торкніться Редагуватиу верхній частині екрана, а потім посуньте перемикач біля пункту FileBrowser у списку. Торкніться Готово. Тепер, коли ви натискаєте піктограму FileBrowser, ви можете перейти до свого Mac. Його файли та папки виглядають так само, як і будь -які інші.
Зауважимо одну річ. Через деякий час Mac припинить з'єднання. Щоб знову підключитися, вам потрібно відкрити додаток FileBrowser. Хорошою новиною є те, що повідомлення про це з’являється у програмі Файли, тому вам просто потрібно натиснути її, щоб відкрити програму FileBrowser та повторно підключитися.

Фото: Культ Мака
Це надійний спосіб підключитися практично до будь-якої мережевої пам’яті і вдвічі чудовий, оскільки ці спільні ресурси з’являються всередині рідної програми Файли. З мого досвіду, FileBrowser - це солідна інвестиція. Він завжди просто працює і справді вирішує проблеми, коли ви хочете підключитися до чого -небудь. Насправді, я досить часто використовую його замість програми «Файли», оскільки він пропонує набагато більше функцій і не зависає на середині операції копіювання.


