З macOS Sierra Apple Pay нарешті з’являється на комп’ютерах Mac, тому ви можете скористатися послугою мобільного платежу, щоб купувати речі в Інтернеті. Ця функція найкраще працює на новому MacBook Pro з сенсорною панеллю, але не хвилюйтесь, якщо у вас є старший комп’ютер Apple: ви все ще можете використовувати Apple Pay, якщо у вас Mac 2012 або новішої версії, якщо у вас є найновіше програмне забезпечення та iPhone або Apple Watch з Apple Pay увімкнено.
Щоб розпочати, просто дотримуйтесь нашого зручного посібника, як користуватися Apple Pay на Mac. Ви швидко витратите гроші в Інтернеті!
Налаштуйте Apple Pay на MacBook Pro за допомогою сенсорної панелі

Фото: Сміт Сміт/Культ Мака
Як зазначалося, найпростіший спосіб використовувати Apple Pay на вашому Mac - це чудовий новий MacBook Pro з сенсорною панеллю. Якщо у вас є один із ноутбуків високого класу, вам не доведеться використовувати iPhone або Apple Watch для автентифікації своєї особи під час покупки товарів за допомогою Apple Pay.
Замість цього просто перейдіть до Системні налаштування. Потім натисніть Гаманець та Apple Pay.
Далі натисніть Додати картку і виконайте кроки, щоб додати свою кредитну або дебетову картку (Apple Pay працює з більшістю великих емітентів карток США, а також з багатьма міжнародними фінансовими установами). Якщо ваш Mac дає можливість додати картку, яку ви використовуєте з iTunes, ви можете просто ввести її код безпеки.
Натисніть Далі. Далі ваш банк перевірить вашу інформацію. Якщо все вдасться, ви отримаєте сповіщення про те, що вашу картку додано до Apple Pay. (Ваш банк може попросити отримати додаткову інформацію, і вам може знадобитися повернутися до Системні налаштування> Гаманець та Apple Pay для підтвердження.)
Після того, як ви поговорили зі своїм банком, натисніть Далі і ви готові використовувати Apple Pay на своєму MacBook Pro із сенсорною панеллю.
Налаштуйте Apple Pay на старішому Mac
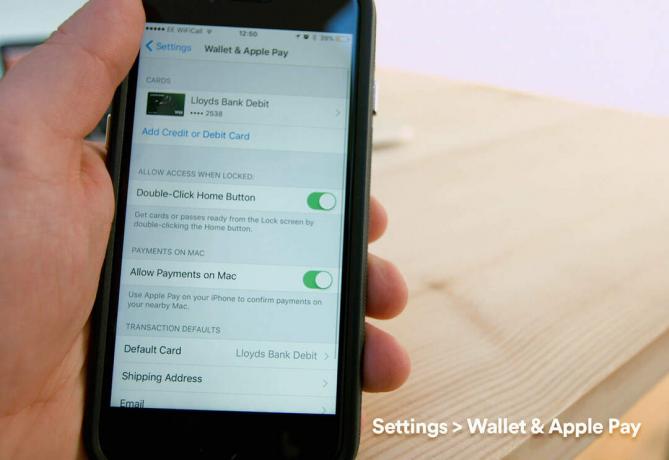
Фото: Сміт Сміт/Культ Мака
Якщо на вашому MacBook Pro немає сенсорної панелі, вам доведеться використовувати iPhone або Apple Watch разом із Mac.
Для початку вам потрібно буде активувати Apple Pay за допомогою iPhone, оснащеного Touch ID. Для цього перейдіть до цього пристрою та натисніть Налаштування та Гаманець та Apple Pay. Далі переконайтесь, що Дозволити платежі на Mac опція перемикається у зелене положення "увімкнено".
(Примітка: Щоб це працювало, і ваш пристрій Mac, і iOS повинні використовувати той самий обліковий запис iCloud. Ви також повинні переконатися, що Bluetooth увімкнено.)
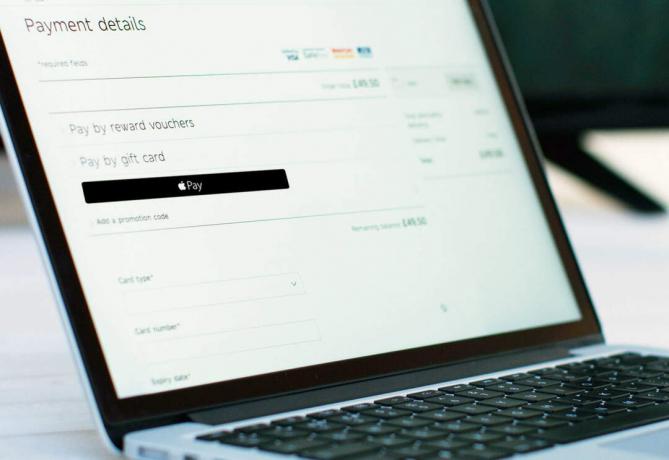
Фото: Сміт Сміт/Культ Мака
Завершальним етапом є повернення до MacBook Pro і початок покупок. Apple Pay доступний лише на веб -сайтах -учасниках. Але оскільки понад 200 000 веб -сайтів приймають його, вам не варто занадто сильно боротися, щоб знайти веб -сайт, де продається потрібний вам продукт за допомогою Apple Pay як способу оплати. Крім того, Apple Pay працює тільки в Safari.
Після додавання товарів у кошик, як зазвичай, виберіть Оплачуйте Apple Pay під час виїзду. Якщо ви не використовуєте MacBook Pro з Touch Bar, вам потрібно буде автентифікувати платіж за допомогою iPhone або Apple Watch - тож тримайте його поруч!
Під час завершення процесу оплати вам буде запропоновано підтвердити покупку Apple Pay за допомогою Touch ID на вашому iPhone або натиснувши бічну кнопку на Apple Watch.
(Примітка. Якщо ви користуєтесь Google Chrome, вам потрібно тимчасово повернутися до веб -переглядача Apple, щоб користуватися Apple Pay.)
Зрозумів?
Просто, правда? Якщо у вас виникли запитання, перегляньте наше відео нижче, яке продемонструє, як користуватися Apple Pay на Mac.
Джерело: Apple

