Новий розділ інформації про батарею iOS 12 приносить значне покращення порівняно з попередньою версією. Якщо раніше ви могли бачити, які програми витрачали заряд акумулятора і скільки часу, то тепер ви можете побачити діаграми, схожі на розділ Тіма Кука в Apple Keynote. Ви можете бачити використання вашого акумулятора в неймовірних деталях, розбитих за такими категоріями, як Використання екрана на екрані та Використання вимкненого екрана.
Але це ще не все. Ви можете побачити, як швидко розрядився акумулятор, як рівень був у будь-який час протягом останніх 24 годин, а також довгостроковий огляд, який показує ваше використання з плином часу.
Він настільки детальний, що може бути трохи лякаючим, тому сьогодні ми розглянемо, як читати ці діаграми, і як отримати з них найкраще.
Інформація про акумулятор iOS 12
Спочатку перейдіть до Налаштування на будь -якому пристрої з ОС iOS 12 і торкніться Акумулятор розділ. Ви побачите це:
Цілодобовий огляд
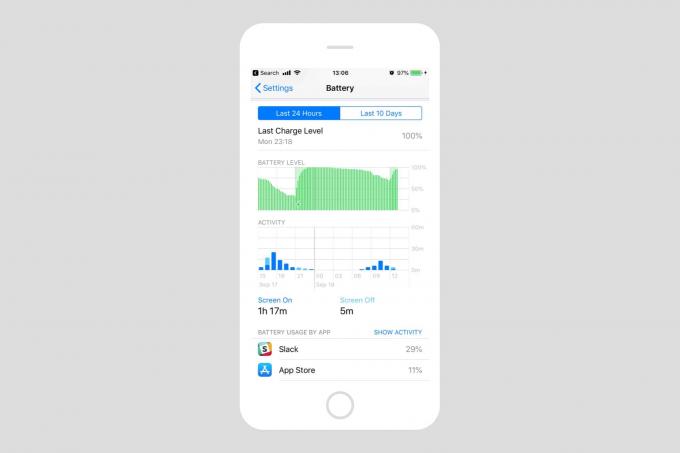
Фото: Культ Мака
Давайте спочатку розглянемо цілодобовий огляд. Тут ви бачите дві діаграми. Верхній показує рівень заряду акумулятора за останні 24 години, представлений у вигляді діаграми, що показує відсоток заряду від часу. Цього досить легко дотримуватися. Як правило, цей графік буде йти вниз, оскільки акумулятор використовується протягом усього дня, з короткими провалами або великими ударами, коли ви підключаєте iPhone.
Нижня діаграма показує, скільки ви використовували iPhone протягом дня. Горизонтальна вісь - це ще час, що відповідає верхній діаграмі. Вертикальна вісь на цій діаграмі дорівнює Час використання. Там ви можете побачити, скільки часу було витрачено на спалювання акумулятора в будь -який час протягом попередніх 24 годин. Стовпчики на цій діаграмі розділені для відображення Екран При використанні та Використання вимкнення екрана.
Торкніться, щоб побачити ще більше інформації про батареї iOS
Тепер, якщо ви торкнетесь будь -якої з цих діаграм, ви побачите, що використання батареї ще більше звузиться, показуючи використання лише протягом годин, на які ви натискаєте. Нижче діаграм - знайомий список програм, який показує ту саму інформацію, до якої ви звикли з iOS 11 та раніших версій. Додатки розташовані у верхній частині з найжахливішими (або найчастіше використовуваними) програмами. Просто торкніться їх, щоб переключатися між відображенням відсотка заряду акумулятора або часу, який вони витратили.

Фото: Культ Мака
Ось, ось і розумна штука. Діаграми у верхній частині сторінки пов’язані з цим списком. Отже, якщо ви натиснете на діаграму, щоб показати використання, скажімо, з 9 ранку до полудня, список зміниться, щоб показати, які програми використовували найбільше акумулятора на той час. Відображення під графіками також змінюється.
Спільне використання цих розділів може дійсно допомогти вам визначити, які програми споживають найбільше акумулятора. Наприклад, якщо ви побачите, що такий додаток, як GarageBand, з’їв 30 відсотків вашого заряду, ви можете не здивуватися-він використовується з увімкненим екраном і є досить інтенсивним, що стосується енергії. Але якщо ви бачите таку програму, як Skype1 Ви витратили 50 відсотків заряду під час сну, тоді ви знаєте, що або у Skype є проблема з фоновим акумулятором, або у когось видавав себе за вас посеред ночі, викрадаючи ваш iPad або iPhone та здійснюючи відеодзвінки до свого "колишнього" -КГБ обробники.
Довгий погляд
Довгостроковий перегляд працює так само, як і 24-годинний, лише він показує попередні 10 днів використання батареї iOS. У цьому поданні можна натиснути будь -який день, щоб переглянути використання лише за цей день.
Витративши хвилину, щоб ознайомитися з нею, ви побачите, що нова сторінка з інформацією про акумулятор насичена інформацією та легко читається. Саме так і повинно бути. Зізнаюся, я відклав написання цього посібника на деякий час, тому що діаграми виглядали досить лякаючими. Але насправді вони мертві.
Примітка редактора: Ця публікація була спочатку опублікована 19 червня 2018 року під час бета -тестування iOS 12. Він був оновлений для загальнодоступного випуску iOS 12.
- Я вибрав Skype, тому що колись у мене був iPad на ранніх термінах, Skype одного дня побіг у фоновому режимі. Він був у рюкзаку, і я прибув до пункту призначення з розрядженим акумулятором та розпеченим iPad. Я все ще не пробачив Skype цього. ↩
