AirDrop, вбудована функція спільного доступу Apple, дозволяє передавати практично все між будь-якими пристроями Apple. Ви можете використовувати його для обміну фотографіями, відео, URL -адресами, документами, фрагментами тексту - коротше кажучи, все, чим можна поділитися за допомогою стандартного значка "стрілка спільного доступу", є чесною грою для AirDrop.
AirDrop дійсно має бути вашим першим вибором для обміну, оскільки він не використовує Інтернет для надсилання файлів. Він з'єднує вас і одержувача безпосередньо один з одним за допомогою Wi-Fi і робить передачу таким чином. Це робить AirDrop безпечним і блискавичним. Це також означає, що він так само добре працює на вершині гори, як і в зайнятому офісі.
Як користуватися AirDrop на iPhone та iPad

Фото: Культ Мака
Використання AirDrop просте і надійне. В останні роки Apple зробила цю функцію міцною. Ймовірно, єдине усунення несправностей, яке вам доведеться зробити, це переконатися, що особа, до якої ви надсилаєте, увімкнула AirDrop на своєму iPhone або iPad.
Використовувати AirDrop, просто відповідати стандарту Поділитися стрілкою, а потім торкніться значка Значок AirDrop коли з'явиться аркуш спільного доступу. Значок AirDrop-це маленьке коло з деякими синіми радіолокаційними хвилями (якщо лінії радара чорні, у вас вимкнено AirDrop).
Він сидить у своєму власному ряду, над усіма іншими параметрами спільного доступу. У цьому рядку відображатимуться всі доступні одержувачі з їхніми іменами та типом пристроїв, якими вони володіють (Mac, iPad, iPhone). Просто натисніть один, щоб надіслати файл, фотографію, посилання або що завгодно. З вашої точки зору, як відправника, це все. Індикатор прогресу буде рухатися по краю значка цієї людини на вашому iPhone або iPad, показуючи, як швидко відбувається передача.
Прийом за допомогою AirDrop
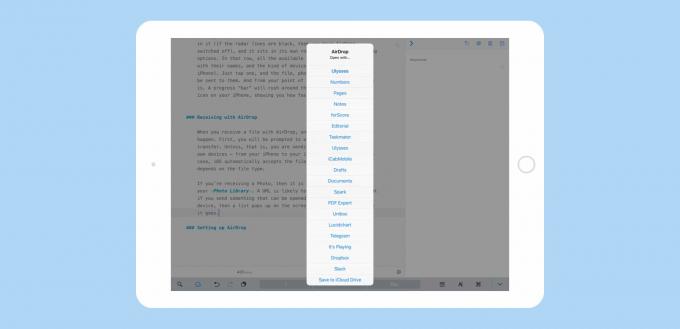
Фото: Культ Мака
Коли ви отримуєте файл з AirDrop, може статися одна з кількох речей. По -перше, вам буде запропоновано прийняти вхідний переказ. Якщо ви не надсилаєте файл на один із власних пристроїв - наприклад, зі свого iPhone на iPad. У цьому випадку iOS автоматично приймає файл. Що буде далі, залежить від типу файлу.
Якщо ви отримуєте фотографію, вона автоматично додається у вашу бібліотеку фотографій (і, ймовірно, у Safari відкриється URL -адреса). Але якщо ви надсилаєте те, що може бути відкрито кількома програмами на вашому пристрої, на екрані з'являється список, щоб ви могли вибрати, куди буде розміщено файл. У наведеному вище прикладі я надіслав текстовий фрагмент із чернеток на своєму iPhone на свій iPad. Отриманий список автоматично сплив, показуючи всі програми, які можуть прийняти фрагмент тексту. Те ж саме відбувається з PDF -файлами та усіма іншими файлами. Це трохи схоже на Mac Finder Відкрити в… команду.
Один чудовий варіант, на який слід звернути увагу, з’являється внизу списку, де ви можете вибрати Зберегти на iCloud Drive. Цей чудовий загальний пункт призначення зберігає файл на кореневому рівні вашого iCloud Drive. Якщо ви використовуєте iOS 11 і використовуєте додаток Файли, ви можете знайти його там. Це перетворює ваш iCloud Drive у своєрідну поштову скриньку для ваших передач AirDrop. Чи ви будете це організовувати, або дозволите йому руйнуватися, як та лайно, яку ви називаєте робочим столом на вашому Mac, вирішувати вам.
Налаштування AirDrop
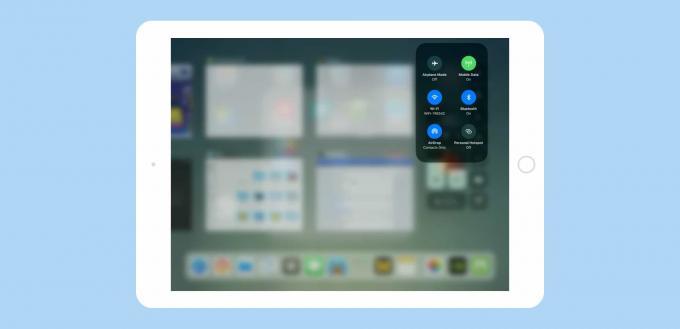
Фото: Культ Мака
Зазвичай AirDrop просто працює. Якщо він не увімкнений, просто ввімкніть його тут, коли будете готові поділитися. Якщо ви не бачите пристрій одержувача в рядку AirDrop у аркуші спільного доступу, можливо, вам доведеться щось виправити на його пристрої.
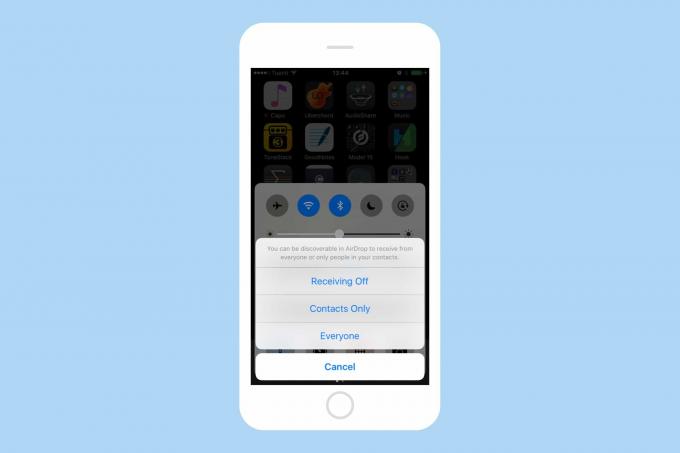
Фото: Культ Мака
Найпростіший спосіб - змусити їх відкрити Центр керування та натиснути піктограму AirDrop. У iOS 10 це відкриває невелике меню, де вони можуть вибирати Прийом вимкнено, Тільки контакти або Всім. Всі вони роблять те, що ви очікували. Найкраще для більшості людей - це Тільки контакти, оскільки він залишає вас відкритими для отримання файлів у будь -який час, але лише від людей у вашому списку контактів.
На iOS 11 це працює трохи інакше. Тут ви відкриваєте Центр керування тим же пальцем вгору від нижньої частини екрана. Але тоді вам доведеться довго натискати на віджет Wi-Fi, щоб отримати доступ до елементів керування AirDrop. Потрапивши туди, ви можете вибрати один з трьох варіантів.
Як працює AirDrop?
Нарешті, як працює AirDrop? Він використовує поєднання Bluetooth та Wi-Fi. Bluetooth використовується для відстеження інших iDevices неподалік (на одному з наведених вище скріншотів ви можете побачити, що iPhone незнайомого чоловіка з’явився у моєму список). Потім, коли ви здійснюєте передачу даних, здійснюється надшвидке однорангове з'єднання за допомогою Wi-Fi. Результати передачі смішно швидкі. Навіть велике відео буде передано за кілька секунд, а фотографії рухаються так швидко, що ви можете задуматися, чи щось пішло не так.
AirDrop досить чудовий і працює майже весь час. Якщо ви ніколи цим не користуєтесь, вам слід звикнути.


