Темний режим Mac не поганий. Це, безумовно, кращий погляд, коли ви швидко перевіряєте щось на своєму Mac пізно ввечері. Але якщо у вас його немає налаштовано на автоматичне перемикання, вмикати та вимикати темний режим - це біль. Тож, зі мною блискучим новим MacBook Pro, я вирішив використати Touch Bar.
Чи знаєте ви, що можете додати власні кнопки до сенсорної панелі? Ви можете, і це абсолютно радикально.
Увімкніть / вимкніть темний режим Mac за допомогою Automator та сенсорної панелі
Для виконання роботи я віддаю перевагу легкому режиму. Я не можу дуже легко прочитати текст із перевернутим світлом на темний. Я хочу мати можливість якомога швидше вмикати та вимикати темний режим Mac. Отже, ця порада ідеальна. Я кладу кнопку на панелі дотику, яка запускає дію Automator, і ця дія запускає AppleScript, який виконує роботу.
Звучить складно, але це не так. Давайте перевіримо.
Швидкі дії на сенсорній панелі
Сенсорна панель MacBook Pro може працювати Дії автомата. Просто опустіть їх у потрібне місце в програмі «Системні налаштування», і вони з’являться. Після того, як ви їх додасте, ви зможете отримати до них доступ, натиснувши кнопку «Швидкі дії» на панелі керування сенсорної панелі. Виглядає це так:

Фото: Культ Мака
Торкніться цього, і ваші швидкі дії заповнять сенсорну панель:

Фото: Культ Мака
Як додати швидкі дії до сенсорної панелі
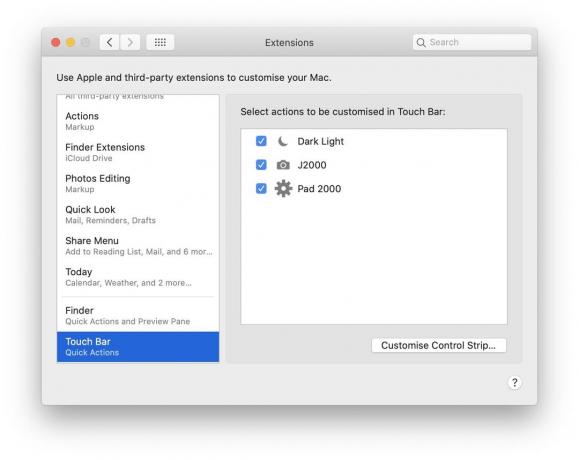
Фото: Культ Мака
Перш ніж ми перейдемо до Темний режим перемикаючи саму дію, давайте подивимось, як встановити швидку дію на сенсорну панель. Відкрийте Системні налаштування і натисніть на Розширення розділ. Потім на бічній панелі виберіть Сенсорна панель. На цій панелі ви побачите всі доступні швидкі дії. Щоб додати його до сенсорної панелі, просто поставте прапорець біля неї.
Але звідки беруться ці швидкі дії?
Нарешті, кнопка темного режиму Дія Автоматора
Швидкі дії - це функція macOS Mojave/Catalina, яка дозволяє додавати дії Automator на панель попереднього перегляду Finder та на сенсорну панель. Щоб створити його, відкрийте додаток Automator і створіть новий робочий процес, або за допомогою ⌘N, або з Файл> Створити у рядку меню. Потім натисніть на Швидкі дії варіант:

Фото: Культ Мака
Будь -яка швидка дія, створена вами в Automator, відображатиметься на панелі швидких дій, яку ми бачили раніше. Поки що давайте створимо перемикач темного режиму. Ви можете просто скопіювати це:
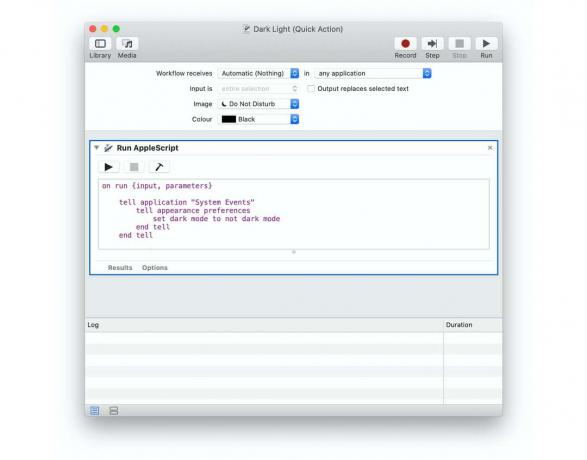
Фото: Культ Мака
Майже все, що вам потрібно зробити, це налаштувати дію на те, щоб нічого не отримувати (використовуючи спадне меню у верхньому лівому куті), налаштувати піктограму та додати один крок до робочого процесу. Цей крок є Запустіть AppleScript дії. Перетягніть його та вставте в цей сценарій:
на вході запуску, параметри
скажіть додатку "Події системи"
скажіть уподобання зовнішності
встановити темний режим на не темний
кінець розповісти
кінець розповісти
зворотний вхід
кінець бігу
Натисніть на значок маленького молотка, щоб все прибрати після того, як ви закінчите. Збережіть швидку дію, дайте їй назву, а потім додайте до сенсорної панелі, як описано вище.
Будь -які дії
Тепер, коли ви хочете перемикатися між темним режимом та звичайним світлим виглядом Mac, просто торкніться значка вказівного знака на панелі керування сенсорної панелі, а потім торкніться нової кнопки перемикання. Це воно. Перемикання світлого/темного режимів здійснюється лише за два натискання в будь -який час.
І пам’ятайте, що ви можете так само додати будь -які інші швидкі дії Mac до панелі дотиків. Ми, ймовірно, незабаром зробимо їх огляд, тому, якщо у вас є якісь хороші, дайте нам знати.

