Спробуйте це: Якщо ви читаєте на Mac, продовжуйте і затисніть трекпад усіма п'ятьма пальцями. Якщо його ввімкнено, ви побачите сітку програм. безліч додатків. Це Launchpad, який схожий на домашній екран iOS для вашого Mac.
Проблема в тому, що це видно все ваших додатків у, здавалося б, випадковому порядку. Існує рядок пошуку, щоб звузити речі, але до того моменту, як ви зайшли так далеко, можливо, ви також використовували Spotlight для запуску свого додатка. На щастя, Launchpad досить настроюється. Ви можете створювати папки в стилі iOS та упорядковувати програми у будь-якому порядку. Ось як.
Стартова площадка
Launchpad - це спеціальний режим відображення для папки "Програми" вашого Mac. Він відображає кожен додаток у сітці, так само як і домашній екран iOS, і розповсюджуватиме їх на декілька сторінок, якщо у вас занадто багато програм для розміщення на першому екрані. Схоже, що панель запуску додає будь -які нові програми на останнє місце на останньому екрані, але крім цього я не можу зрозуміти, як сортуються програми. Щоб перегортати сторінки додатків, просто проведіть двома пальцями вліво або вправо.
Але це не проблема, тому що ми збираємося навести порядок за мить. Але спочатку…
Налаштування стартової панелі
Доступ до панелі запуску можна отримати за допомогою жеста трекпада, за допомогою комбінації клавіш або за допомогою гарячого кута. Все це можна налаштувати.
Щоб увімкнути або вимкнути жест трекпада, перейдіть до Системні налаштування> Трекпадта встановіть прапорець біля запису Launchpad у списку. Ви не можете змінити жест Launchpad, але його можна вимкнути.

Фото: Культ Мака
Щоб додати гарячий кут (гарячі кути викликають дії під час переміщення вказівника миші в кут екрана), перейдіть до Системні налаштування> Робочий стіл і заставката натисніть Гарячі куточки… Потім, використовує випадаючі меню призначити панель запуску в кут. Тепер, коли миша натискає цей кут екрана, запускається панель запуску.
Гарячі клавіши
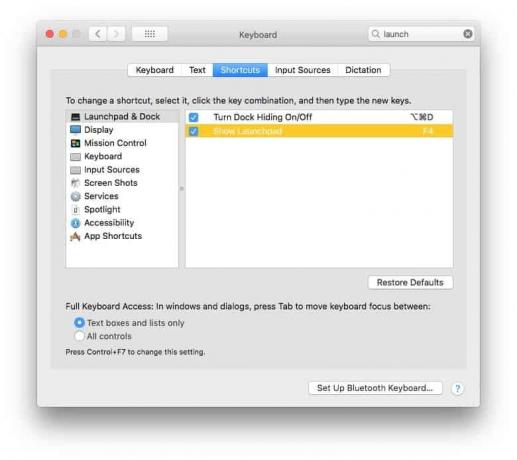
Фото: Культ Мака
Щоб додати комбінацію клавіш до Launchpad, перейдіть до Системні налаштування> Клавіатура> Комбінації клавішта встановіть прапорець. Потім двічі клацніть запис Launchpad у списку, і наступна клавіша, яку ви натиснете, буде призначена. Якщо ви використовуєте новіший Mac, це, ймовірно, вже встановлено на F4.
Ви також можете переміщатися по екранах панелі запуску за допомогою клавіатури. Клавіші зі стрілками переміщують вас із програми в програму, і утримуючи ⌘ разом із клавішею зі стрілкою вліво або вправо, переходить на попередній або наступний екран. Escape виходить, а return-запускає вибрану зараз програму.
Перестановка панелі запуску
Щоб упорядкувати програми Launchpad, просто візьміть одну, натиснувши та перетягнувши її мишкою (або трекпадом). Щоб перемістити додаток на інший екран, просто перетягніть його до краю екрана та почекайте, поки “сторінка” автоматично перегорнеться. Якщо ви коли -небудь переставляли іконки на головному екрані iPhone, у вас не буде проблем - це працює так само.
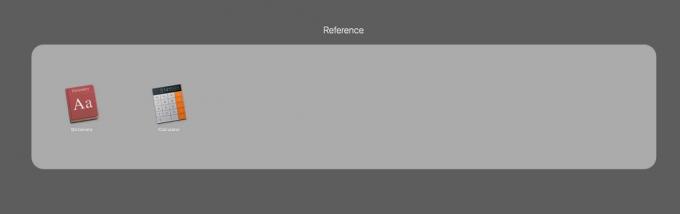
Фото: Культ Мака
Ви навіть можете перетягнути одну піктограму поверх іншої, щоб створити папку у стилі iOS, і перейменувати її так само. Це акуратний спосіб приховати всі ті програми, які вам не потрібні, на панелі запуску, а також трохи краще організувати робочу область.
Ви навіть можете видалити програму. Просто натисніть і утримуйте будь -який значок програми, і через деякий час усі програми почнуть хитатися. Це дещо безглуздо, оскільки видаляти програми можна лише з магазину Mac App Store. Обережно - ці програми насправді видаляються - вони не просто видаляються з панелі запуску.
Пошук
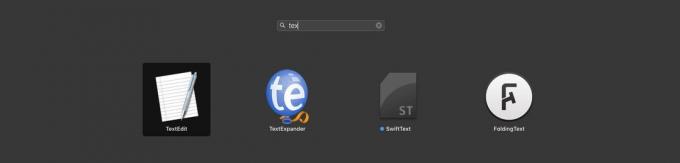
Фото: Культ Мака
Насправді пошук на Launchpad не такий вже й поганий. Ви можете почати вводити текст, як тільки ви його викликали, і не потрібно натискати у вікні пошуку. Якщо ви поєднаєте це зі сполученням клавіш для запуску Launchpad, ви зможете швидко звузити свої програми за допомогою пошуку на клавіатурі. Під час введення списку ми показуємо лише відповідні програми, і ви можете використовувати клавіші зі стрілками для навігації за результатами, а клавішу повернення - для запуску програми.
Стартова панель: варто спробувати ще раз
Я ніколи не використовував Launchpad, поки не подивився глибше в цьому посібнику, і мені дуже подобається те, що я бачу. Це все ще не так швидко, як використання У центрі уваги, або Панель запуску відкривати програми, але це набагато краще, ніж перебирати у папці Applications. Спробуй це. Після того, як ви все прибрали, це стане в нагоді.



