Якщо ваш Mac хворий, перший крок - перезавантажити його. Але чи знаєте ви, що можна виконати кілька трюків поки ваш Mac запускається?
Багато з них є просунутими засобами діагностики Mac, якими не можна користуватися, якщо ви дійсно не знаєте, що робите. Але деякі комбінації клавіатури для запуску видалять застряглий диск (якщо ваш Mac достатньо старий, щоб навіть мати диск всередині), дозволяє завантажувати Mac з USB -накопичувача або перетворювати весь комп'ютер на один великий диск для підключення до іншого комп'ютер.
Найкорисніші комбінації клавіатури для запуску Mac
По -перше, ось доступні комбінації клавіш запуску. Ви також можете подивіться список на сторінках підтримки Apple. Щоб їх використовувати, слід натиснути клавішу (и) під час або відразу після перезавантаження Mac. Вам також слід використовувати USB -клавіатуру, підключену до вашого Mac. Bluetooth тут не працюватиме.
- Shift - безпечний режим
- Варіант - Менеджер запуску
- C - Запуск з іншого диска, ніж за замовчуванням: CD, DVD або USB
- D - Завантаження в діагностичний режим, він же. тест апаратного забезпечення Apple
- N - Запуск з мережевого сервера
- Command-R-Режим відновлення
- Option-Command P-R-скидання NVRAM або PRAM
- Command-S-Режим одного користувача
- T - Режим цільового диска
- X - Примусовий запуск із власного завантажувального диска вашого Mac
- Command-V-детальний режим
- Вийняти, F12, миша або кнопка трекпада - Вийміть оптичний диск або інший знімний носій
Як бачите, існує безліч варіантів, багато з яких, сподіваємось, вам ніколи не знадобляться, і більшість з яких не варто чіпати, якщо ви не знаєте, навіщо вам їх використовувати. Сьогодні ми розглянемо щодня більше варіантів запуску, які я позначив жирним шрифтом.
Варіант - Менеджер запуску
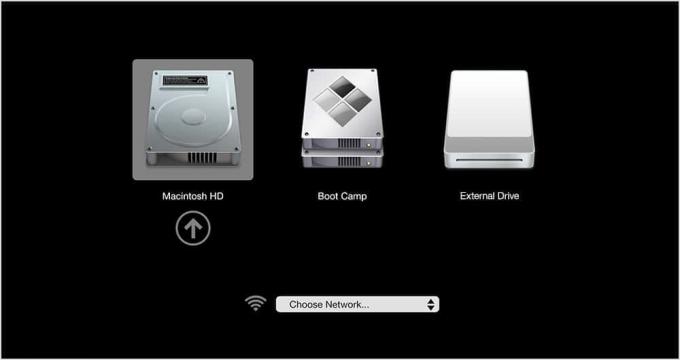
Фото: Apple
Це найсмішніший варіант. Він дозволяє вибрати завантажувальний диск. Наприклад, якщо ви взагалі не можете завантажити свій Mac, можливо, ваша операційна система обсмажена або SSD/жорсткий диск якимось чином не працює, ви можете використовувати цей режим, щоб вибрати інший завантажувальний диск. Можливо, у вас є Mac з двома дисками всередині, або у вас є резервна копія, збережена на зовнішньому USB -диску, і ви хочете запустити її з цього. У таких випадках використовуйте Менеджер запуску.
C - Запуск із компакт -диска, DVD -диска або USB
Цей схожий на Менеджер автозавантаження, але швидший, оскільки не вимагає завантаження Менеджера автозавантаження та вибору диска. Натомість ви просто утримуєте клавішу C під час запуску та утримуєте її натиснутою. Якщо є підключений диск (оптичний або USB), на якому є дійсна установка macOS, то ваш Mac буде починати з цього, а не зі свого звичайного внутрішнього диска.
Command-R-Режим відновлення
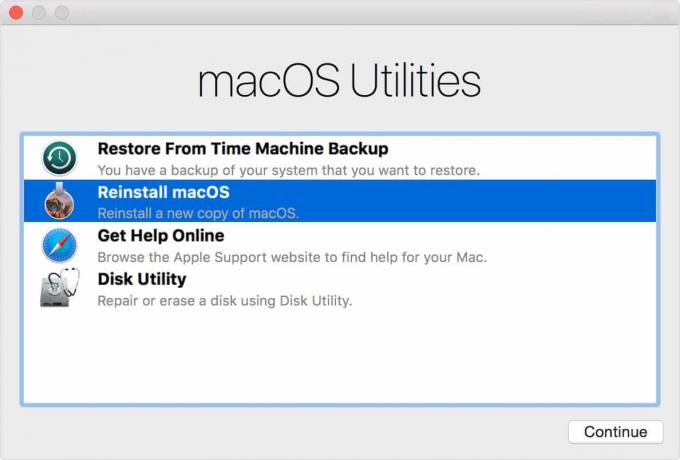
Фото: Apple
Режим відновлення дозволяє вам врятувати мертвий Mac, перевстановивши macOS, або з місцевого джерела, або з Інтернету. Після запуску з утримуванням комбо Command-R ви побачите свої варіанти відновлення. Command-R перевстановить будь-яку версію macOS на вашому Mac до її смерті. Але якщо утримувати
Ви також можете утримувати Option-Command-R оновити до останньої версії macOS, яка працюватиме з вашим Mac, або Shift-Option-Command-R щоб перейти в іншому напрямку та встановити версію, що поставляється з вашим Mac, коли вона була новою.
Мій улюблений аспект цього варіанту полягає в тому, що - якщо у вас хороше та швидке підключення до Інтернету - насправді перевстановлення з Інтернету може бути швидшим, ніж перевстановлення з DVD.
T - Режим цільового диска
Режим цільового диска простий. Якщо запустити з натиснутою клавішею T, ваш Mac стане гігантським диском для зберігання даних, який можна підключити до іншого комп’ютера, так само як до флеш -накопичувача. Якщо вам потрібно скопіювати багато, багато гігабайт файлів з одного комп’ютера на інший, запустіть Mac, що містить файли, у режимі цільового диска, а потім підключіть його до приймаючої FireWire Mac, Thunderbolt, або USB -порт. Він відображатиметься як підключений диск, а файли копіюватимуться на повній швидкості замість повільної швидкості мережі Wi-Fi.
Витягнути, F12, кнопка миші або трекпада - Вийняти
Якщо ви все ще використовуєте Mac з DVD -приводом, то цей трюк запуску змусить лоток відкриватися під час завантаження. Це також може бути найпростіший із цих ярликів, які потрібно запам'ятати, тому що вам просто потрібно утримувати клавішу вилучення. Якщо у вас немає клавіші виймання на клавіатурі, спробуйте F12, а якщо у вас немає доступної USB -клавіатури, але ви робити мати мишу (або якщо ви використовуєте MacBook із вбудованим трекпадом), просто утримуйте кнопку миші.
Сподіваємось, один із цих ярликів вам у цьому допоміг. Якщо нічого іншого, знання про їх існування стане в нагоді, якщо у вас виникнуть проблеми в майбутньому. Для будь -якого складного усунення несправностей зверніться до Власна сторінка підтримки Apple щодо комбінацій клавіш запуску.



