Чекати, що? Чому ви хочете створити резервну копію своєї бібліотеки фотографій iCloud? Apple про це подбає, правда? Адже ключ є в назві - бібліотека зберігається в iCloud.
Не так швидко. Це правда, але що, якщо щось зіпсується в кінці Apple? Що робити, якщо ви втратите доступ до свого облікового запису iCloud? Що якщо, що якщо, що якщо? У більшості випадків у вас все буде добре, але, будучи хорошим комп’ютерним ботаном, ви, напевно, розумієте цінність зайвих резервних копій. Тож сьогодні ми побачимо, як переконатися, що всі ваші зображення надійно зберігаються. На всяк випадок.
Як створити резервну копію бібліотеки фотографій вашого Mac
Перший крок - переконатися, що у вас Mac. Це тому, що без нього не можна створювати локальні резервні копії. Хоча ви можете переключити всю систему резервного копіювання iPhone або iPad на свій Mac, за допомогою iTunes ми рекомендуємо тримати резервне копіювання iCloud увімкненим. Це полегшує відновлення нового iDevice. Що ще важливіше, він автоматичний, створюючи резервну копію вашого iPhone та iPad щодня, доки ви його досить довго підключаєте.
Давайте розпочнемо. Щоб створити резервну копію будь -чого, нам потрібно спочатку переконатися, що це дійсно на вашому Mac. Відкрийте додаток Фотографії на своєму Mac і перейдіть до Фотографії> Параметри у рядку меню (або натисніть ⌘-,). Ви побачите це:
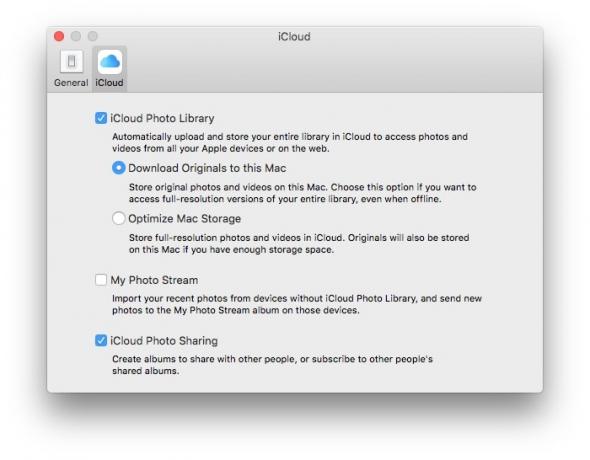
Фото: Культ Мака
Поле, яке потрібно поставити, - друге, Завантажте оригінали на цей Mac. Це робить саме те, що він говорить. Він завантажує повнорозмірні оригінали на ваш Mac. Якщо цей прапорець не встановлено, Mac зберігатиме ескізи всіх зображень, завантажуючи лише більші версії на вимогу (наприклад, коли ви хочете їх переглянути або відредагувати, наприклад).
Змушуючи Photos завантажувати оригінальні файли, тепер у вас є локальна резервна копія всіх ваших фотографій. Але цього недостатньо.
Створіть резервну резервну копію своєї бібліотеки фотографій iCloud
Якщо ви використовуєте Time Machine або інше рішення для автоматичного резервного копіювання, як -от чудове Карбоновий копіювач, Ви можете припинити читати зараз. Оскільки ваші повнорозмірні оригінальні фотографії зараз знаходяться на вашому Mac, їх буде створено резервну копію разом з усім іншим. Якщо ні, то вам доведеться робити це вручну, що недоцільно.
Ваша бібліотека фотографій зберігається у вашій папці Папка малюнків на вашому Mac. Виглядає це так:
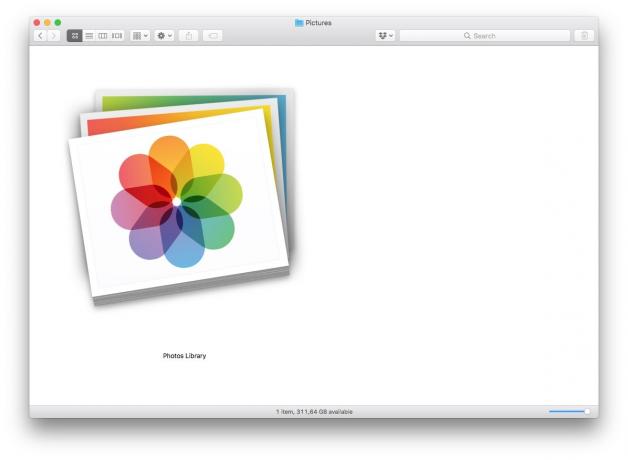
Фото: Культ Мака
Щоб створити резервну копію вручну, вам просто потрібно скопіювати її на зовнішній диск. Якщо у вас величезна бібліотека вагою в десятки або навіть сотні гігабайт, це може зайняти багато часу. Ось чому автоматичне резервне копіювання краще. Їм потрібно лише скопіювати речі, які змінилися з моменту останньої резервної копії, тому вони стануть набагато швидше. І в будь -якому випадку у вас повинна бути резервна копія. Я б вказав вам на наш Інструкції з цього питання, але йому майже дев’ять років, і процес простий: підключіть новий зовнішній диск до свого Mac і виберіть Використовувати як резервний диск коли ваш Mac пропонує використовувати цей диск для Машини часу. Це воно. Ви закінчили.

