На перший погляд, додаток Apple Watch Workout здається досить простим. Ви просто натискаєте кнопку «Пуск» і весь спітніє. Але в цьому є щось більше, ніж здається на перший погляд. Набагато більше.
Ви можете налаштувати його макет сотнями різних способів, змінюючи розмір тексту, положення, показники та навіть додаючи діаграму свого прогресу. Навіть якщо ви користуєтеся додатком щодня, є ймовірність, що ви все ще не відкрили всі його секрети.
Тож ознайомтеся з нашими 10 найкращими порадами щодо додатків для тренувань та налаштуйтесь на більш ефективне тренування.
1. Покажіть свій прогрес за допомогою кільця цілей тренування
Найшвидший спосіб розпочати тренування - просто натиснути кнопку «Відкрити ціль». Але якщо ви це зробите, ви втратите одну з найдавніших функцій програми Workout.
Спробуйте натиснути кнопку еліпсису (…) і вибрати ціль. Таким чином ви побачите кільце прогресу під час тренування. Вони схожі на кільця для занять, але з різними кольорами: світло -блакитний для відстані; червоний - для активних калорій, а жовтий - для тривалості. Це чудовий спосіб з першого погляду побачити, як у вас справи.
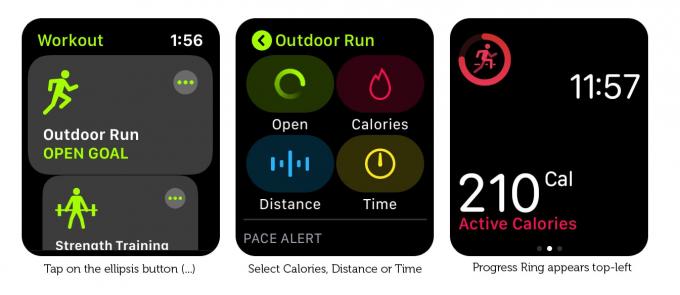
2. Оптимізуйте свій дисплей
Якщо ви хочете розблокувати дисплей, у вас є два варіанти:
- Перейти до режиму одиночної метрики: Ви можете зробити це за допомогою програми Watch на своєму iPhone. Йти до Тренування> Перегляд тренування і виберіть Єдина метрика.
- Зменшіть кількість показників у поданні з кількома показниками: У програмі Watch на своєму iPhone перейдіть до Тренування> Перегляд тренування> Кілька показників> [Тип тренування: напр. Outdoor Run]> Редагувати і видалити пару показників.
3. Перегляд кількох показників у режимі одиночної метрики
Для більшості користувачів перегляд з кількома показниками є, мабуть, найкращим вибором. Але якщо у вас виникли проблеми з читанням невеликого тексту, вам може бути легше побачити єдину метрику. Незважаючи на свою назву, представлення єдиного показника не обмежує вас лише одним показником. Ви можете використовувати цифрову корону для прокрутки всіх доступних показників під час тренування. Вони навіть мають кольорове позначення, тому ви можете з першого погляду визначити, що саме.
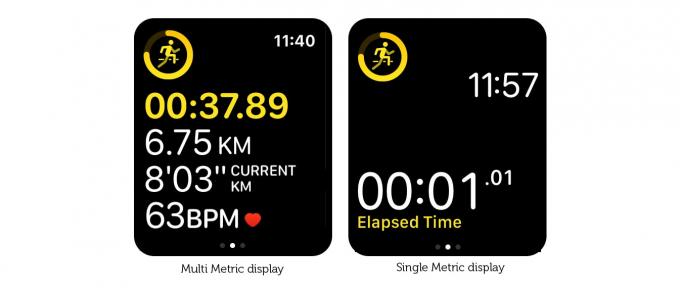
Фото: Graham Bower/Cult of Mac
4. Виділіть найважливішу метрику
Якщо на дисплеї з кількома показниками відображатиметься максимум п’ять показників, це може виглядати дещо переважним із такою кількістю типів, набитих на такий маленький простір. На щастя, можна виділити один рядок за раз, прокручуючи за допомогою цифрової корони. Кожен показник виділено своїм особливим кольором.
5. Збільште показники
Відображення кількох показників автоматично масштабує тип, щоб зробити показники якомога більшими, використовуючи весь доступний простір на екрані. Тому, якщо ви хочете збільшити тип, просто виберіть менше показників для відображення.
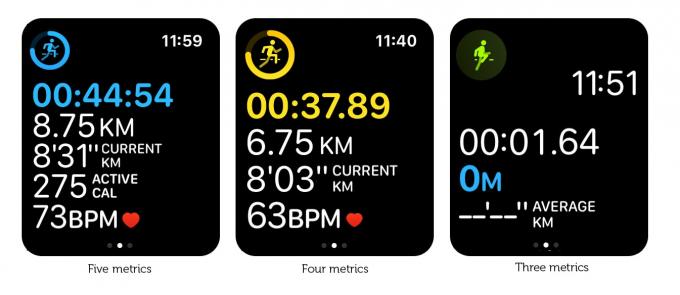
Фото: Graham Bower/Cult of Mac
6. Зробіть час більшим
Apple Watch завжди відображає час угорі праворуч у рядку стану під час використання програми. Проблема в тому, що коли ви тремтите під час тренування, це може бути трохи важко помітити.
На щастя, ви можете зробити його більшим. (Додаток Workout - це єдиний додаток, який дозволяє це робити). У режимі одиночної метрики або подання кількох показників, коли ви обираєте три або менше показників, час переміщується з рядка стану та відображається великим жирним шрифтом.
7. Перемикання між милями та кілометрами
Якщо ви серйозно захоплюєтесь легкою атлетикою, можливо, вам доведеться продовжувати перемикатися між милями (для вашого бігу по дорозі) та кілометрами (для ваших треків).
Ви повинні пам’ятати, що це потрібно робити, коли ви починаєте тренування. Торкніться значка кнопка з крапкою (…). Виберіть тип тренування, а потім примусово торкніться дисплея. З'являться дві кнопки, що дозволяють зробити перемикач.
8. Виберіть різні показники для різних тренувань
Однією з чудових особливостей перегляду Multiple Metric є те, що він дозволяє вибрати різні показники для різних типів тренувань.
Наприклад, під час бігу важливі відстань і темп. Але коли ви танцюєте, пульс та активні калорії цікавіші. Тому обов’язково перевірте додаток Watch на своєму iPhone, щоб переконатися, що ви вибрали найкращі показники для всіх тренувань, які регулярно виконуєте.
9. Не використовуйте єдиний метричний дисплей для плавання
Дисплей з єдиною метрикою дозволяє прокручувати одну метрику одночасно за допомогою цифрової корони. Проблема в тому, що під час тренування з плавання водяний замок вмикається автоматично, тому ви не можете використовувати цифрову корону. Це означає, що ви застрягли на одній метриці і не можете змінити її.
Тому, якщо ви регулярно плаваєте, я рекомендую вам дотримуватися багаторівневого перегляду. (Також ознайомтеся з моїми 10 найкращими порадами щодо плавання з Apple Watch.)
10. Використовуйте сторонні додатки для фітнесу, щоб отримати ще більше можливостей
Додаток Workout-це, безумовно, найбільш настроюваний вбудований додаток на Apple Watch, але він все ще має свої межі. Ось тут з’являються сторонні додатки для фітнесу. Наприклад, якщо ви хочете займатися зоною пульсу, Бігун надає зручну кольорову діаграму. Або якщо вам потрібні маршрути, перевірте RunGo, що акуратно інтегрує їх у дисплей тренування.
Ідеальний супутник тренування
Додаток Тренування не просто реєструє вашу фізичну активність. Якщо ви приділите час, щоб правильно його налаштувати, він стане незамінним супутником тренування, надаючи вам саме ту інформацію, яка вам потрібна, коли вона вам потрібна.
Тому не забудьте витратити трохи часу на налаштування оптимальної конфігурації. Це зробить ваше тренування набагато ефективнішим.
