Бета -версія OS X Mavericks, хоча і не є цілком оновленою, як iOS 7, все ще містить чимало нових удосконалень та функцій, які ви, можливо, не обов’язково побачите на перший погляд. Існує безліч прихованих функцій, про які ми вже розповідали тут на Cult of Mac, але продовжують знаходити інші. На щастя, ми тут, щоб допомогти зібрати їх усіх в одному місці.
Ось п’ять із цих прихованих функцій для бета -версії OS X Mavericks, кожна, можливо, дивує по -своєму, по -своєму.
Оновлення, коли завгодно - Вимкніть автоматичне оновлення програми

Як і в iOS, бета-версія OS X Mavericks перейшла на автоматичне оновлення програм. Таким чином, вам не доведеться натискати кнопку torugh у Mac App Store кожного разу, коли він отримує червоний значок оновлення, і натискати кнопки «Оновити» або «Оновити всі». Це досить гладко, і це заощадить час, оскільки все більше і більше програм запускаються через Mac App Store.
Але що робити, якщо ви хочете оновлювати речі за власним розкладом, або перевіряти список потенційних оновлень, вибирати та вибирати оновлення, які потрібно активувати, і ігнорувати ті, яких ви не робите?
Все, що вам потрібно зробити, це відключити автоматичне оновлення, і ось як.
Спочатку запустіть «Системні налаштування» та клацніть на найновішому значку там, значку налаштувань App Store. Як і iOS, ви можете мати Mac автоматично перевіряти наявність оновлень. На відміну від iOS, у вас є більш детальний контроль над тим, які оновлення відбуватимуться автоматично.
Якщо ви не хочете перевіряти наявність оновлень, зніміть прапорець біля пункту Автоматично перевіряти наявність оновлень. Однак, якщо ви хочете перевірити наявність оновлень, залиште їх позначеними.
Тепер ви можете вирішити, що з цього буде. Якщо ви хочете, щоб нові оновлення завантажувалися, а потім повідомлялися, коли вони будуть готові до встановлення, поставте прапорець біля наступного пункту: Завантажити оновлені оновлення у фоновому режимі.
Якщо ви хочете вимкнути оновлення програм, зніміть прапорець поруч із пунктом «Встановити оновлення програм». Якщо ви хочете вимкнути оновлення системи, зніміть прапорець з цього пункту, встановити файли системних даних та номери безпеки.
Іншими словами, якщо ви просто хочете знати, що є оновлення, але не маєте їх завантажувати чи встановлювати, утримуйте прапорець у верхній частині та зніміть прапорець біля всіх додаткових параметрів.
Через: Уоллі Девід
Не вимикайте сповіщення на екрані блокування
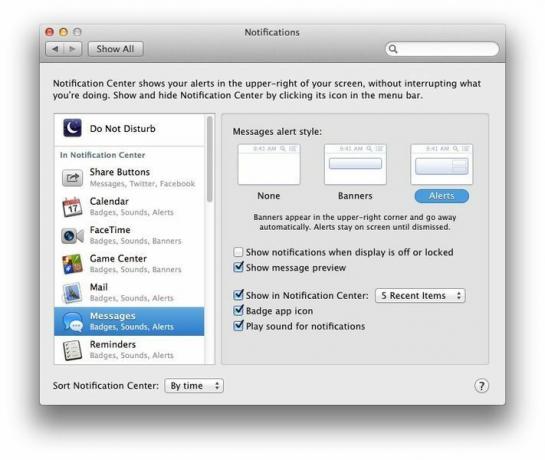
У новій бета -версії OS X Mavericks з’явилася нова система сповіщень, яка імітує більшість способів обробки повідомлень iOS. Фактично, ваші сповіщення iOS можуть переноситись прямо на робочий стіл Mac.
Подібно до iOS, кожну програму, яка використовує Центр сповіщень, можна налаштувати на тонкий рівень налаштування, дозволяючи показувати їх у Центрі сповіщень (активується за допомогою піктограму у верхньому правому куті екрана вашого Mac), вирішіть, чи дозволити їм використовувати значок програми «Бедж», чи відтворювати звук для кожної програми чи ні. сповіщення.
Однак, якщо ви цінуєте свою конфіденційність, ви можете вимкнути налаштування за замовчуванням, де ваші сповіщення відображатимуться, навіть якщо дисплей вимкнено або заблоковано.
Ось як.
Перш за все, запустіть «Системні налаштування» на вашому Mac з підтримкою бета -версії ОС Mavericks і натисніть на значок нових параметрів сповіщень. Потрапивши туди, ви зможете запланувати час роботи режиму «Не турбувати», як і iOS, а потім керувати тим, що відображається у сповіщенні, і як воно там відображається.
Щоб переконатися, що програми не випускають сповіщення на ваш Mac, коли екран заблоковано або дисплей є вимкнено, щоб будь -хто знаходив і читав, вам доведеться сподіватися на налаштування Центру сповіщень для кожної програми індивідуально. Для кожної програми в лівій колонці натисніть на піктограму програми, а потім зніміть прапорець "Показувати сповіщення, коли дисплей вимкнено або заблоковано".
Тепер у вас не буде безлічі сповіщень вранці з того моменту, коли ви кладете свій Mac спати щоночі. Ласкаво просимо.
Єдине, чого б я хотів, щоб Apple зробила, це зробити це більше загальносистемним або не специфічним для додатків налаштування, щоб ви могли вмикати або вимикати всі програми одночасно, замість того, щоб робити це для кожного конкретний додаток. А, ну; можливо, наступна бета -версія.
Отримайте елементи календаря для відображення часового поясу
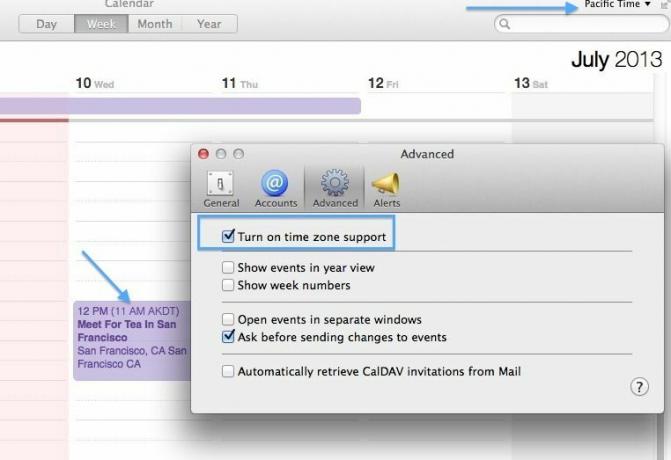
Календар, раніше iCal, вже деякий час підтримує часові пояси. Mac, який я використовую, на якому працює OS X Mountain Lion, давайте я ввімкну підтримку часових поясів на вкладці Додатково Налаштування календаря, тому я можу бути впевненим, що буду вчасно на зустрічах, коли я їду далеко від свого поточного часового поясу (АКДТ).
Однак при використанні підтримки часових поясів у Mountain Lion події календаря, які я запланував у одному часовому поясі, ніколи не візуально покажуть, що вони є. OS X Mavericks вирішує цю проблему за допомогою невеликої візуальної підказки - тепер події, заплановані в одному часовому поясі, покажуть цей часовий пояс у своїй назві в Календарі. Ось як це зробити.
По -перше, вам потрібно буде включити підтримку часового поясу. Запустіть Календар, а потім натисніть Command-Comma, щоб отримати доступ до параметрів календаря. В іншому випадку натисніть на меню Календар і виберіть Налаштування…
Далі клацніть на вкладці Додатково у верхній частині сторінки, на якій є значок шестірні. Поставте прапорець біля пункту Увімкнути підтримку часових поясів. Закрийте параметри, натиснувши червону кнопку X у верхньому лівому куті, і тоді ви побачите поточний параметр часового поясу у верхньому правому куті вікна календаря.
Тепер, коли ви створюєте подію о, скажімо, о 11 годині ранку за часом AKST, а потім перемикаєте налаштування часового поясу, натиснувши це спадне меню, ваш оригінал подія отримає новий час (12:00 за тихоокеанським часовим поясом), але також отримає час та зону початкової події як частину своєї назви (11:00 АКДТ). Таким чином, ви будете повністю поінформовані про те, коли і як була запланована ця подія, у разі будь -яких перепадів. Що, що досить цікаво, часто трапляється, особливо на конференціях та виставках.
Через: Поради та хитрощі в Mavericks
Отримайте пропозиції щодо паролів за допомогою брелка iCloud та Safari
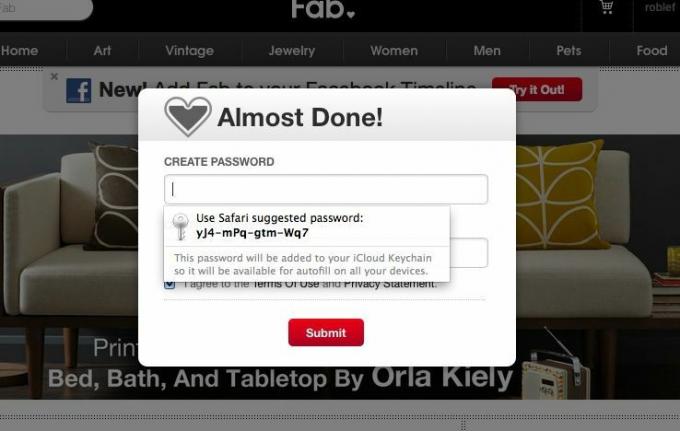
Автозаповнення вже деякий час є частиною OS X та браузера Apple, Safari. Коли ви заповнюєте форми в Інтернеті, Safari пропонує вам скористатися контактною інформацією для заповнення форми або використовувати дані форми, які ви ввели як інформацію автозаповнення. Це, звичайно, корисно, коли ви заповнюєте багато веб -форм.
Тепер, у бета -версії OS X Mavericks, у Safari з’явився новий трюк, у якому є можливість запропонувати вам безпечні паролі, а потім зберегти їх для вас, коли ви повернетесь на цей сайт. Він називається брелок iCloud, і ось як його налаштувати.
По -перше, запустіть програму «Системні налаштування» на своєму Mac за умови, що на ньому встановлено бета -версію OS X Mavericks. Далі натисніть на значок налаштувань iCloud, щоб відкрити налаштування iCloud.
Тепер у списку праворуч натисніть на брелок, щоб поставити прапорець біля нього. Вам буде запропоновано тут ввести пароль Apple ID. Якщо у вашому брелку iCloud вже збережені паролі, у вас буде можливість відновити їх за допомогою коду безпеки або почати заново. Я скинув свій.
Тепер перейдіть до Safari та відкрийте веб -сайт, якому під час реєстрації потрібен пароль. Я зайшов на Fab.com, тому що у мене ще немає облікового запису. Увійдіть зі своєю інформацією, а потім, коли ви натиснете у полі пароля, Safari спливе повідомлення, яке запитує, чи хочете ви використовувати пароль, запропонований Safari. Натисніть на наданий пароль, якщо ви хочете його використовувати, і Safari автоматично заповнить його у полі пароля на веб -сайті.
Тепер ви можете пропустити необхідність самостійно створювати безпечні паролі, і дозволити Safari - і брелку iCloud - відстежувати це для вас.
Додайте інформацію про кредитну картку до автозаповнення Safari
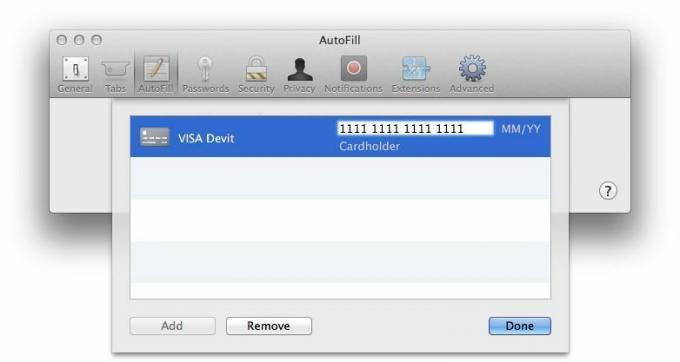
Автозаповнення - це благо для тих з нас, хто має заповнити масу форм, а в ці дні, хто цього не робить?
Однією з чудових нових функцій Safari в бета -версії OS X Mavericks є можливість зберігати інформацію про кредитну картку, тому вам ніколи не доведеться витягувати цю картку з гаманця на роботі, поки ви купуєте статуетки жирафа з eBay знову. Ага.
Ось як отримати інформацію про кредитну картку у функцію автозаповнення Safari.
Запустіть Safari на своєму Mac під керуванням бета-версії Mavericks і натисніть Command-Comma, щоб відкрити вікно налаштувань Safari. Крім того, ви можете натиснути на меню Safari і вибрати Налаштування…
Натисніть на третій значок ліворуч угорі, Автозаповнення. Ви побачите всі типи інформації, яку може зберігати Safari, включаючи контактну інформацію, імена користувачів та паролі, кредитні картки та інші форми. Переконайтеся, що прапорець поруч із пунктом Кредитні картки встановлено, а потім натисніть кнопку Змінити… праворуч.
Тепер натисніть кнопку Додати в нижньому лівому кутку, а потім введіть опис картки, наприклад, "Домашня віза", "Татова середина життя" Кризовий фонд », або« Ніколи не користуйтесь цією карткою ». Натисніть клавішу Tab, щоб перемістити поле введення в область номера картки та введіть свою кредитну картку номер. Натисніть Tab ще раз, щоб перейти до дати закінчення терміну дії, а потім ще раз, щоб заповнити ім’я власника картки.
Я помітив, що немає поля для коду безпеки, але ви можете запам’ятати тризначне число, правда?
Тепер ви можете робити покупки через Інтернет, безболісно стягуючи гроші з вашої кредитної картки, навіть не сповільнюючи руху та не думаючи про номер своєї кредитної картки. Дякую, Apple!
