Починаючи з iOS 9, у iOS є спеціальне розширення для спільного доступу для пошуку на поточній веб -сторінці в Safari. Ви просто натиснули стрілка спільного доступу, а потім виберіть Знайти на сторінці у нижньому рядку параметрів, а потім ви можете ввести свій запит. Це працює, і працює добре, але це дуже незграбний спосіб зробити те, що вимагає одного натискання клавіші (Command-F) на Mac.
Сьогодні ми розглянемо деякі альтернативи пошуку тексту на веб-сторінці в iOS разом із бонусною порадою для пошуків на всьому сайті.
Вбудований пошук сторінок Safari
Мобільний Safari має два способи потрапити на одну і ту ж сторінку пошуку. Я згадував один вище, і він найбільш очевидний. Він також є найбільш дратівливим у використанні, оскільки вам доведеться шукати правильний елемент аркуша для виклику.

Фото: Культ Мака
Інший спосіб отримати доступ до функції "Знайти на сторінці" Mobile Safari-це просто ввести пошуковий термін у рядок URL-адреси, ніби ви збираєтесь відвідати іншу веб-сторінку, або здійснити пошук Duck Duck Go. Під час введення тексту Safari буде займатися звичайною справою автоматичного завершення, але те, що ви, можливо, ніколи не помітили, це те, що внизу списку є розділ під назвою
На цій сторінці. Тут, якщо Safari знайшов ваш пошуковий термін на поточній сторінці, буде відображено кількість результатів. Натисніть цей результат, і ви потрапите в той самий вид результатів пошуку, як якщо б ви користувалися незручною версією спільного доступу.Звідси торкніться крихітних стрілок на панелі пошуку, щоб переглянути результати. Ви також можете натиснути на Готово кнопку, коли ви закінчите.
Шукайте на мобільній сторінці Safari за допомогою клавіатури
Найкращий спосіб пошуку на сторінці Mobile Safari - це використання вкладеної клавіатури. Просто вдарив Command-F як і на Mac, і введіть пошуковий запит. Він використовує той самий інтерфейс пошуку, що і метод без клавіатури, але доступ до нього набагато швидший. Після того як ви звинуватили в пошуку, ви можете скористатися Mac Command-G ярлик для переходу до наступного введення вашого пошукового терміну на сторінці та Shift-Command-G стрибати назад через результати.
Акуратний старовинний спосіб пошуку на сторінці
Вбудовані інструменти пошуку на сторінці Safari чудові, але вони відстають від Mac одним важливим чином. На Mac вся сторінка затемнена, а кожен екземпляр вашого пошукового терміну виділений. Використовуючи Command-G для перегляду результатів, висвітлюйте по черзі кожен із вибраним системою кольору виділення.
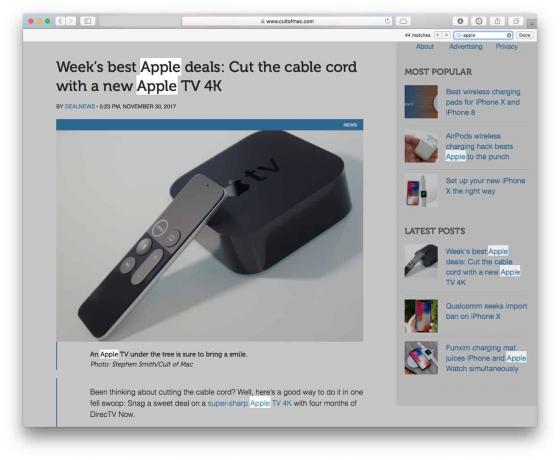
Фото: Культ Мака
Mobile Safari, з іншого боку, виділяє лише вибраний на даний момент екземпляр ваших результатів. Але ми можемо це виправити, змінивши стару закладку, написану ще до того, як Mobile Safari навіть мав функцію пошуку на сторінці.
Ця закладка була розроблена, щоб додати пошук сторінок до Safari для iPhone. Він працює, просто виділяючи жовтим кольором кожен випадок вашого пошукового терміну. Щоб скористатися цією закладкою, просто відвідайте ця сторінка iMore від 2012 року і перетягніть його на панель закладок на своєму Mac. Це дозволить синхронізувати його з вашим iPhone та/або iPad. Якщо ви не використовуєте Mac, то можете зробити це важким способом.
Іншою великою перевагою цього методу є те, що він простий у використанні на iOS без натискання на меню спільного доступу. Ви просто натискаєте букмарклет на панелі закладок Safari, і з’являється вікно, готове до введення вашого пошукового терміну. Це набагато краще, ніж вбудований метод, який показує Apple у найгіршому, що стосується інтерфейсу: функції приховані, щоб спростити дизайн, але в кінцевому підсумку роблять його набагато складнішим.
Пошук по сайту
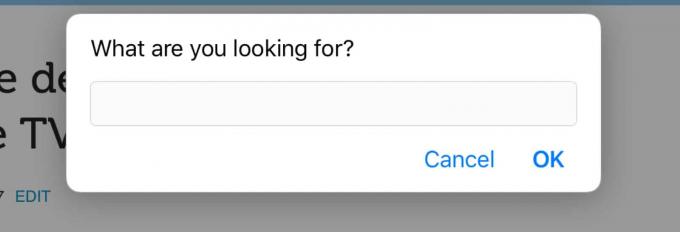
Фото: Культ Мака
Вас коли -небудь змушували виконувати капчу лише для того, щоб здійснити пошук на своєму улюбленому інтернет -форумі? Не більше! Тут у нас є бонусна закладка, яка працює так само, як і вище, тільки вона шукає поточний сайт, а не лише поточну сторінку. Просто торкніться (або клацніть-це також працює на Mac) закладки, введіть пошуковий термін, і вас буде перенаправлено на пошуковий запит Google для певного сайту. Я користуюся цією закладкою багато разів на день. Якщо я правильно пам’ятаю, я знайшов букмарклет тут, на сайті CtrlQ.orgсеред кількох інших корисних букмарклетів.
Тепер досвідчені користувачі серед вас, напевно, вже знають деякі з цих порад, особливо вбудовані функції, але Ви можете поспорити, що у вас є принаймні кілька друзів або членів сім'ї, які розчаровані, намагаючись виконати ці пошуки. Зробіть їм фактор і поясніть їм трюк або - ще краще - надішліть їм цю сторінку.


