Можливо, ви одна з неголосової більшості, яка не проти сенсорної панелі. Можливо ти навіть подобається. І, можливо, в той же час ви не бачите сенсу Siri на Mac.
Чи не було б чудово, якби ви могли адаптувати свій MacBook Pro саме для себе? Чудова, зручна, красива сенсорна панель, тільки без цієї тупої Сірі? Ну так би так. Ось як видалити Siri з сенсорної панелі Macbook.
Налаштуйте сенсорну панель
Перший крок, як завжди, - відкрити Системні налаштування на вашому Mac. Потім натисніть кнопку Клавіатура значок. Ви побачите цей екран:
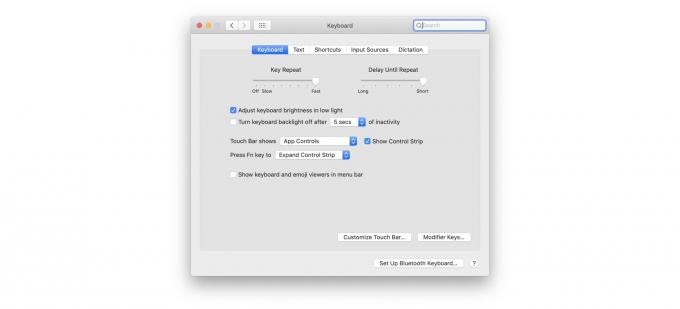
Фото: Graham Bower/Cult of Mac
Далі натисніть на Налаштувати сенсорну панель…, і ви побачите цей чудовий екран:
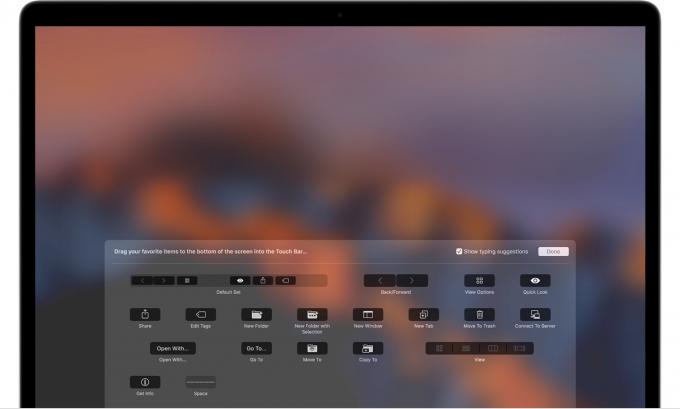
Фото: Apple
Налаштування сенсорної панелі легко. У цьому режимі ви фактично рухаєте мишу вниз нижче на екрані MacBook і на сенсорній панелі. Це дозволяє перетягувати значки всередину та поза сенсорною панеллю, а також перетягувати їх усередині неї. Щоб видалити Siri, просто візьміть її піктограму мишею та перетягніть її.
Потім торкніться Готово на сенсорній панелі або натисніть Готово на екрані, коли, знаєте, все зроблено. Легко. Більше немає Siri.
Налаштуйте смужку управління з будь -якої програми
Ось бонусна порада. Вам не потрібно відвідувати Системні налаштування, щоб налаштувати Контрольна смуга. Ви можете зробити це всередині будь -якої програми, яка його підтримує, наприклад Finder. Смуга управління - це крайній правий розділ сенсорної панелі, той із системними елементами управління (гучність, яскравість екрану тощо).
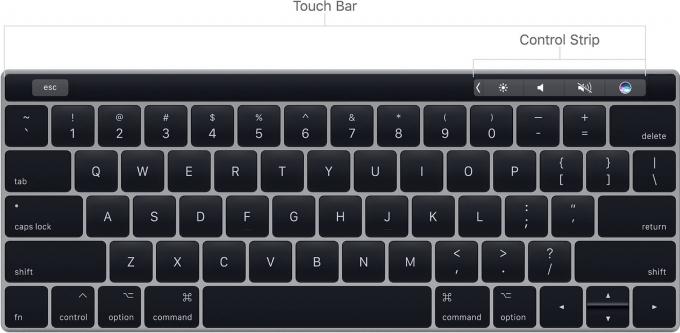
Фото: Apple
Щоб безпосередньо налаштувати смужку керування, натисніть Перегляд> Налаштувати сенсорну панель у меню, і ви побачите екран налаштування. Торкніться смужки управління, щоб увімкнути налаштування. Звідси ви можете витягнути Siri за допомогою миші, як і раніше. Ви також можете переставляти значки на свій смак.
Сенсорна панель чудова
Люди ненавидять Touch Bar, але це чудово. Ви втрачаєте ключ евакуації, який є штрафом, який не варто платити за деяких людей, але ви отримуєте багато переваг сенсорна панель, що постійно змінюється, без дотику до сенсорного екрана, що є ергономічним кошмаром. Насправді, мені так подобається ідея Touch Bar, я хотів би використовувати чарівну клавіатуру з сенсорною панеллю для свого iPad. Чому ні, правда? 1
- Безпека, ось чому ні. Функції сенсорної панелі, такі як Touch ID, вимагають, щоб сенсорна панель була частиною комп’ютера, яким вона керує. Але як щодо клавіатури, яка використовує Smart Connector і має лише незахищені елементи управління? Я хотів би це переглянути фільми, контролювати GarageBand тощо. ↩
