Бета -версія iOS 7 свіжа, і ми вже знаходимо купу прихованих та нових функцій, включених до останньої революції Apple у програмному забезпеченні мобільної операційної системи для iPhone. Хоча ми не можемо гарантувати, що вони працюватимуть однаково - або навіть існуватимуть, якщо чесно - коли iOS 7 вийде по -справжньому цієї осені, це дуже багато задоволення зануритися у функції та трохи пограти.
Переконайтеся, що ви не використовуєте бета -версію iOS 7 для будь -яких критично важливих завдань, оскільки вона ще не зовсім готова до прайм -тайму, і це може якось несподівано зіпсувати ваші дані.
Тим не менш, давайте подивимося на п’ять прихованих секретів у новій бета -версії для iOS 7, чи не так?
Розкрийте приховані "розумні поштові скриньки"
В OS X ви можете створити поштову скриньку з безліччю правил фільтрації, які допоможуть вам зібрати в одному місці лише цікаву вам електронну пошту.
Проте бета -версія iOS 7 не дозволяє створити власну розумну поштову скриньку. Навпаки, у ньому є чотири -п’ять нових «поштових скриньок», які фільтрують вашу вхідну електронну пошту за новими категоріями, такими як електронна пошта з позначкою, електронна пошта з вкладеннями тощо. Ось де можна знайти та в кінцевому підсумку активувати ці нові поштові скриньки в бета -версії iOS 7.
Натисніть на новий додаток для пошти iOS 7, і ви побачите знайомий список усіх папок "Вхідні", "Вхідні" для кожного обліковий запис електронної пошти, який ви додаєте на свій iPhone, та поштову скриньку VIP - “розумну” поштову скриньку, яка з’явилася у iOS 6.
Щоб знайти щойно додані розумні поштові скриньки, просто натисніть кнопку Змінити (більше слова) у верхньому правому куті. Розділ поштових скриньок розгорнеться, дозволяючи вам натискати розумні поштові скриньки "Позначені", "Непрочитані", "Кому" або "Вкладені файли", "Вкладені файли", "Усі чернетки", "Усі надіслані" та "Усі кошики".
Торкніться кожного з тих, які потрібно ввімкнути, а потім натисніть кнопку Готово у верхньому правому куті. Тепер, коли ви подивитесь на подання поштової скриньки, ви побачите ці нові, готові до використання. Торкніться будь -якого з них, і ви побачите лише електронну пошту, яка відповідає цій розумній поштовій скриньці.
Просто подивіться Непрочитані листи? Запиши мене.
Позначити всі поштові повідомлення як прочитані
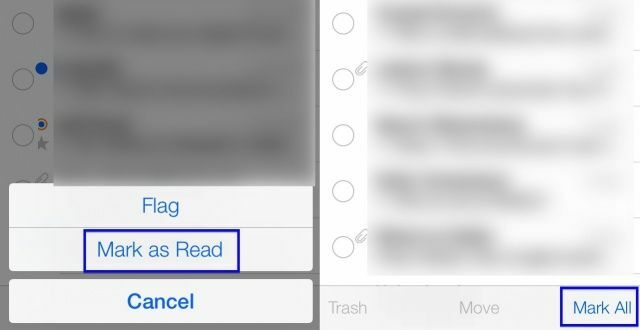
Далі давайте перевіримо Mail, вбудований додаток для перевірки та надсилання вашої електронної пошти від Apple. Одна з найбільших речей, яких я завжди мріяв у попередньому додатку, - це спосіб позначити всі повідомлення у моїй поштовій скриньці як прочитані одним махом.
У будь -якому випадку, в бета -версії iOS 7, ви можете зробити саме це. Ось як.
Після того, як ви запустили програму «Пошта» на своєму iPhone, торкніться одного з облікових записів електронної пошти або облікового запису «Уся пошта». Опинившись у цій папці "Вхідні" або "Усі вхідні", торкніться кнопки "Редагувати" у верхньому правому куті знову оновленого екрана. Зліва від ваших повідомлень з’являться великі кола, які самі висунуться праворуч. Ви можете торкнутися кіл, щоб потім позначити, перемістити або перемістити окремі повідомлення.
Якщо ви хочете позначити всі повідомлення електронної пошти одночасно, торкніться кнопки Змінити, а потім кнопки Позначити всі в нижньому правому куті екрана. Коли ви це зробите, ви зможете натиснути кнопку Позначити або Позначити як прочитане нижче, щоб зробити одне з усіх повідомлень у цій папці "Вхідні" або у списку.
Використовуйте AirDrop і встановіть параметри конфіденційності в Центрі керування

Однією з найцікавіших функцій майбутньої iOS 7, яка також знаходиться в бета-версії, є AirDrop, протокол спільного використання файлів від Apple, який деякий час був у OS X. Він пробивається до iOS 7, і ось як його використовувати в бета -версії, а також як налаштувати параметри конфіденційності для протоколу.
Під час перегляду фотографії у програмі «Фотографії» в бета -версії iOS 7 торкніться значка нового спільного доступу, який тепер виглядає як правильний прямокутник зі стрілкою, спрямованою прямо вгору та поза ним. Під час перегляду всіх ваших фотографій торкніться Вибрати у верхньому правому куті, а потім Надіслати в лівому нижньому кутку. Ви отримаєте той самий ефект.
Все, що вам потрібно зробити, це натиснути піктограму AirDrop, і вона зробить трохи тонкий пульс, даючи вам знати, що ви пропонуєте ці файли ділитися через AirDrop. AirDrop може обробляти практично будь -який тип файлу, включаючи пропуски Passbook, як ви можете бачити на скріншоті вище. Особа, з якою ви ділитесь файлами, отримає сповіщення на своєму iPhone, а потім файли будуть заархівовані. Ура!
Тепер, якщо ви хочете налаштувати безпеку AirDrop, у вас є три варіанти: Вимкнути, Лише контакти або Усі. Проведіть пальцем вгору від нижньої частини бета -версії iOS 7 на вашому iPhone, щоб відкрити Центр керування, а потім торкніться розділу AirDrop ліворуч. Торкніться потрібної опції (наразі я вибрав лише «Контакти»), а потім знову посуньте Центр керування вниз.
Надзвичайно цікаво мати можливість поділитися файлами спеціально, як це, і я з нетерпінням чекаю унікальних способів, якими розробники додадуть цю досить дивовижну технологію у свої програми та ігри.
Блокування номерів, які можуть вам телефонувати або надсилати повідомлення

Ще однією з найцікавіших нових функцій, які з’являються в iOS 7, на мою думку, є блокування дзвінків. Щоб утримувати людей від надсилання текстових повідомлень чи дзвінків, це має бути однією з найбільш затребуваних функцій на iPhone з самого початку.
iOS 7 beta має два місця для блокування номерів. Ось де вони знаходяться та як додати номери до списку заблокованих.
Спочатку торкніться свого додатка Налаштування, а потім торкніться Повідомлення. Прокрутіть униз і торкніться Заблоковано. Потрапивши туди, натисніть Додати новий… і тоді всі ваші контакти ковзатимуть знизу вгору, дозволяючи вам вибирати людей у списку контактів для блокування.
Повернувшись назад до головного додатка Налаштування, а потім натисніть Телефон. Унизу ви побачите місце для торкання, яке називається заблокованим. Торкніться там, а потім виберіть номер зі списку контактів, як описано вище з повідомленнями.
Мені здається дещо протиінтуїтивним блокувати контакти, а не останні дзвінки чи повідомлення, оскільки більшість номерів, які я хочу заблокувати,-це не люди, яких я додав до своїх контактів. Було б непогано мати спосіб зробити це також із програми Повідомлення або Телефон. Будемо сподіватися, що це буде додано до бета -версії з часом.
Для безпечного проходження скористайтесь вказівками «Повороти»

Вбудована навігаційна система iPhone глибоко змінила моє життя. Мені більше не потрібно планувати додатковий час, щоб потрапити на зустріч, щоб я міг розібратися зі своєю здатністю заблукати навіть на Найбільш щадний маршрут у моєму рідному місті, оскільки я можу використовувати покрокові вказівки, щоб дістатися до місця призначення.
Однак, гуляючи, я - хлопець, який зазвичай дивиться вниз на свій iPhone і махає ним якийсь дивний візерунок вісімка для усунення перешкод і взагалі наїзди на речі уздовж способом.
Однак більше немає, оскільки бета -версія iOS 7 покроково проходить пішки. Ось як ними користуватися.
Запустіть Карти в бета -версії iOS 7 одним натисканням, а потім отримайте пункт призначення звичайним способом за допомогою Siri або через поле пошуку. Торкніться спливаючого вікна призначення, а потім торкніться, Отримати маршрут сюди. Якщо ви знаходитесь поруч, ви отримаєте пішохідний маршрут, і ви можете торкнутися значка маленької наяву, щоб встановити його. Потім натисніть кнопку зі стрілкою у верхньому лівому куті, щоб розпочати маршрут. Інакше, коли ви натиснете "Маршрут", ви побачите стандартні варіанти зверху: автомобіль, пішки, громадський транспорт. Натисніть тут на пішохідну піктограму людини, а потім натисніть Маршрут.
Тепер ви побачите огляд вашого пішохідного маршруту. Натисніть «Пуск» і почніть слідувати промовленим вказівкам. Вставте комплект навушників і покладіть iPhone у кишеню - ви йдете, не дивлячись на екран. Гладкий, правда?
Коли ви закінчите або хочете зупинити поворот за напрямками повороту, торкніться Кінець у верхньому лівому куті.
Я планую використати це в наступному незнайомому місті, яке я відвідаю, і подивлюсь, наскільки добре він мене керує.

