Стан управління фотографіями iOS - це безлад. За типовою модою Apple, вбудовані інструменти працюють нормально, але якщо ви спробуєте додати що-небудь ще до суміші, все стає безладно, швидко. І в "будь -що інше" я навіть включаю iPhoto на Mac. Якщо ви хочете мати можливість переглядати всі свої фотографії на своєму iPad, незалежно від того, на якому спорядженні вони були зроблені, вам не пощастило.
Якщо ви знімаєте з обох iPhone та звичайна камера, ситуація стає ще гіршою. Звичайно, ви можете висмоктати його та використовувати Aperture або iPhoto, але Lightroom (для мене все одно) набагато краще.
Проблема
Ви фотографуєте за допомогою iPhone і ділитесь ними між різними пристроями iDevices за допомогою суміші Dropbox, Photo Stream та інших методів. Ці фотографії переважно знаходяться у вашій камері та, можливо, у деяких інших папках на ваших пристроях iOS.
Ви також робите фотографії за допомогою камери, яка знімає файли RAW, і обробляєте їх в іншому додатку (наприклад, Lightroom). Ці фотографії захоплені в Lightroom. Ви можете експортувати їх у iPhoto та організувати там, але що, якщо ви внесете зміни до вихідного файлу в Lightroom?
IPhoto - найнадійніший спосіб синхронізації зображень між Mac та iOS якщо ви використовуєте лише один iDevice. Інакше це ціла жахлива каша.
Мета
Наша мета-мати можливість зберігати сучасний набір фотографій на нашому iPad. Ці фотографії можуть надходити або з наших фактичних iDevices, або з наших «правильних» камер, і ми не хочемо мати з цим справу видалення попередніх версій нещодавно відредагованих зображень або імпорт версій наших фотографій з камери в iPhoto. Якщо ми відредагуємо фотографію в Lightroom, ці зміни відобразяться у нашій бібліотеці iPad при наступній синхронізації. І ми хочемо, щоб наша бібліотека iPhoto співіснувала і на наших iPad.
Рішення
Ми будемо робити дві речі. Ми скористаємося можливістю iTunes синхронізувати папку фотографій з нашими iPad (замість синхронізації альбомів із iPhoto) для синхронізації наших фотографій Lightroom.
І ми будемо використовувати Photo Stream для перенесення наших зображень iPhoto з Mac на iPad. Ця, мабуть, маловідома функція насправді дуже корисна.
Видавничі послуги

Щоб експортувати наші фотографії з Lightroom, ми будемо використовувати службу публікації. Видавничі послуги - це плагіни, які дозволяють нам експортувати в такі місця, як Picasa та Flickr, прямо з Lightroom. Вони пам’ятають, які фотографії вже експортовані, працюють із вкладеними колекціями та папками та-що важливо-стежать за змінами на фотографіях і можуть публікувати їх повторно. Ви можете вибрати критерії, які ініціюють ці оновлення, від простих доповнень ключових слів до повного редагування самих фотографій.
Я вже детально описував процес у пості з назвою Автоматично синхронізуйте свої колекції Lightroom зі своїм iPad, тому вам слід прочитати це для отримання повної, повної інформації. Тут я швидко розгляну цей процес, оскільки деякі речі змінилися.
Спочатку завантажте Джеффрі Фрідла Видавництво збірки плагін, який "дозволяє експортувати копії ваших фотографій Lightroom на локальний диск у ієрархії папок, що імітує ієрархію колекції, яку ви створюєте в Lightroom".
Дотримуйтесь інструкцій із встановлення та налаштуйте службу для публікації у папці на жорсткому диску. Підійде будь -де, але мені подобається зберігати його всередині тієї ж папки, що я використовую для зберігання всіх своїх фотографій Lightroom, щоб полегшити роботу, якщо я переміщу його (я використовую зовнішній диск для своїх фотографій).
Потім створіть свої колекції. Ці колекції будуть відображені у вигляді папок у головній папці, яку ви вибрали вище. Ця основна папка буде синхронізована з вашим iPad через iTunes, і ці підпапки відображатимуться як альбоми у програмі iOS Photos.
Таким чином, одна з цільових колекцій може містити всі ваші п’ятизіркові малюнки. Або ви можете взяти всі портрети (ключове слово) у вашій студії (місцезнаходження GPS).
Ви можете просто перетягувати свої фотографії у створені вами папки, але ви також можете бути розумними, використовуючи розумні колекції. Таким чином, одна з цільових колекцій може містити всі ваші п’ятизіркові малюнки. Або ви можете взяти всі портрети (ключове слово) у вашій студії (місцезнаходження GPS). Якщо ви можете створити розумну колекцію в Lightroom, ви можете створити точно таку ж розумну колекцію у видавництві колекції.
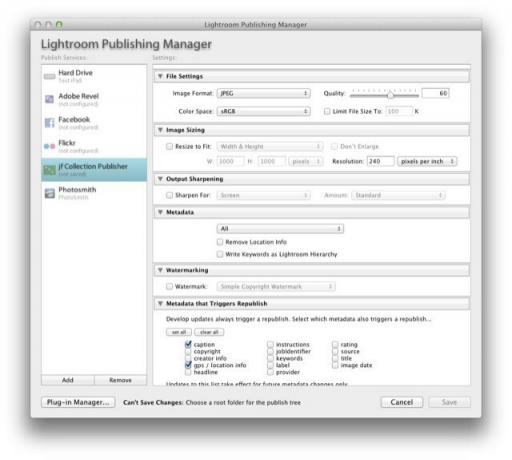
Найкраща частина використання розумних папок-це те, що зображення автоматично випадають і розкриваються, що робить це чимось на зразок методу встановлення або забуття. А якщо ви вирішите, що вам потрібна інша папка? Оскільки основна папка синхронізується через iTunes, вам не потрібно відвідувати iTunes, щоб додати її.
Одна примітка: вам потрібно повторно опублікувати колекції вручну. Щоразу, коли ви будете готові синхронізувати свій iPad, вам просто потрібно переглянути колекції та натиснути на повторну публікацію. Перегляд мініатюр кожної колекції показує, які зображення будуть додані, оновлені або видалені, тому процес проходить швидко та легко. Зауважимо одну річ: Якщо ви додасте одне і те ж зображення до кількох колекцій, воно буде експортовано кілька разів, і ці дублікати також відображатимуться на iPad, займаючи місце.
iTunes
Потім перейдіть до iTunes, підключіть свій iPad (чи ні, якщо ви використовуєте синхронізацію Wi-Fi) і перейдіть на вкладку «Фотографії». За допомогою розкривного меню перейдіть до основної папки, яку ви використовуєте для експорту, а потім поставте прапорець біля пункту «Усі папки».
Це воно! Тепер щоразу, коли ви публікуєте свої колекції у Lightroom, нові зображення надсилатимуться на ваш iPad, коли ви синхронізуватимете їх із Mac.
Але які фотографії ви зробили на своєму iPhone? Ви, звичайно, можете імпортувати їх у Lightroom і зберігати там (це мій оригінал стаття було приблизно). Але я вважаю за краще зберігати свій Lightroom лише для фотографій з камери, і дозволити iPhoto подбати про зображення, створені на моєму iPhone та iPad. Частково це пояснюється тим, що мені не потрібно використовувати редактор RAW у JPG -файлах iPhone, а частково тому, що я зберігаю цілий безлад скріншотів до мого фотоапарата в рамках написання для Cult of Mac, і я, звичайно, не хочу їх надсилати Lightroom.
Ви можете вибрати частини мого методу iPhoto. Я не використовую все це сам: я «публікую» альбоми через Photo Stream, але у мене ще не вистачило сміливості імпортувати та стерти фотокамеру свого iPad.
Публікація через Photo Stream
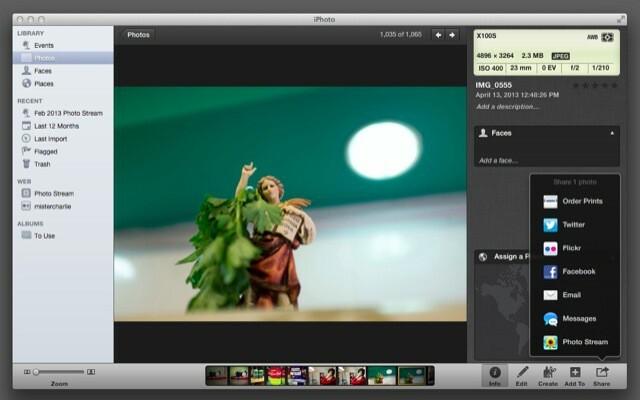
Це свого роду перше перехід до останньої частини, але оскільки вона лежить в основі решти, ми розглянемо це зараз. Ми знаємо, що ми можемо підписатися на Фотопотоки інших людей, і що ми можемо опублікувати їх для своїх друзів та родини. Але ви також можете опублікувати Photo Stream для себе. Найкраще, що iPhoto, здається, обладнаний для вирішення цього питання і витончено з цим справляється.
Ви також можете опублікувати Фотопотік для себе. Найкраще, що iPhoto, здається, обладнаний для вирішення цього питання і витончено поводиться з речами.
Існує кілька способів опублікування фотопотоку в iPhoto. Найпростіше, ймовірно, вибрати декілька зображень і натиснути маленьку стрілку спільного доступу унизу праворуч, вибрати «Фотопотік», а потім натиснути знак великого плюса. У поле "Кому" слід додати адресу електронної пошти, яку ви використовуєте з iCloud, а потім дати назві steam.
Якщо все працює добре, тепер ви можете перейти до будь -якого з ваших iDevices, і цей потік уже мав би з’явитися. Тепер у вас є бездротовий синхронізуючий альбом, який можна додавати з будь-якого пристрою, зміни та доповнення відображаються автоматично. Акуратно, га?
Організуйтесь

Перше, що вам потрібно зробити, це перетворити будь -який із ваших наявних альбомів у Photo Streams. Застереження полягає в тому, що ви не можете створювати Smart Photo Streams, а це означає, що якщо ваша бібліотека спирається на розумні альбоми, вам доведеться вручну копіювати. З іншого боку, оскільки ваш основний потік фотографій існує на всіх ваших пристроях, ви можете виконувати цю напружену роботу на iPad і переглядати результати назад у iPhoto. Принаймні в майбутньому - обмеження на 1000 фотографій у Photo Stream означає, що початкове натискання доведеться робити на Mac.
Далі, можливо, вам захочеться очистити рулон камери вашого iPhone. Це місце за замовчуванням, де все зберігається, а також це найшвидше зростаюча папка на вашому iPhone і, ймовірно, найбільший окремий елемент у резервній копії iCloud за замовчуванням.
Як я вже казав, я ще не організував свою камеру, тому що це жахливий безлад. Але я буду.
Просто підключіть iPhone і скажіть iPhoto імпортувати ваші фотографії. Коли це буде зроблено, ви можете видалити зображення з iPhone (розумніше зробити це - створити резервну копію на вашому Mac, перш ніж видалити їх вручну з iPhone, на всяк випадок).

Тепер ви можете вибрати, які зображення синхронізувати з вашими iDevices. Я вважаю, що це метод, який змушує вас викинути все, а потім додати його в одну річ одночасно, це простіший спосіб організуватись, ніж відрізати трохи своєї бібліотеки в час.
Крім того, в iPhoto ви можете використовувати розумні альбоми, щоб швидко розрізати речі. Хочете зібрати все, що ви редагували в Snapseed? Створіть розумний альбом із критеріями "Будь -який текст" "Містить" "Snapseed". Готово! Ви також можете відтворити розділ «Обличчя», який синхронізується з вашим iPad, якщо ви зробите це безпосередньо з iPhoto.
Everpix, третій варіант

Everpix - новачок, але це вже є один з моїх улюблених Програми для iPad. Це додаток для перегляду фотографій, який працює на Mac та iOS та завантажує фотографії як із локального сховища, так і з онлайн-сервісів (Flickr, Instagram, Facebook). Ви можете наказати йому витягати з ваших бібліотек Photo Stream, iPhoto та Aperture та будь -якої локальної папки.
Тут останнє є ключовим. Перегляд Everpix за замовчуванням - це показувати ваші фотографії на часовій шкалі, організованій у щоденні події, наприклад на вкладці Події iPhoto. Але якщо ви перейдете на вкладку Джерела всередині Everpix, це дозволить вам одночасно переглядати джерела.
А якщо додати до джерел Everpix головну папку (де ви зберігаєте свій експорт Lightroom з першої частини вище), ви зможете переглядати кожну з підпапок як альбом. Що ще краще, ви можете зберегти ці фотографії в місцевій камері свого iPad.
Everpix все ще трохи обмежений у порівнянні навіть із вбудованим додатком Фото, але обіцянка мати всі мої фотографії доступними в будь-який час, і з деякою вражаючою закулісною обробкою, що відокремлює охоронців від також ранів, вона стала важливою програмою на моєму iPad.
Було б краще, якби iTunes міг використовувати одночасно декілька джерел? Звичайно. Або якщо iPhoto на iPad добре грав з iPhoto на Mac? Звичайно. Але не затримуйте дихання: споживче програмне забезпечення Apple стає простішим і складнішим у використанні, тоді як його професійне програмне забезпечення стає все складнішим... І складніше у використанні.
Поки щось на зразок Everpix не буде повністю готове замінити все інше, то принаймні моє вирішення тут не вимагає майже ніякої взаємодії після початкової настройки. Він також має перевагу надмірності, тобто ви можете скасувати мій метод і використовувати інший без жодного штрафи, оскільки всі ваші фотографії все ще добре організовані у відповідних Apple та Adobe гетто. Навіть якщо ви вирішите використовувати Everpix, а потім Google купує його та вимикає, ви нічого не втратите.
Тож, якщо на цьому тижні у вас дощовий день, чому б не налаштувати ситуацію? Нарешті, у вас буде щось краще, ніж коробки для взуття, у яких ви зберігали свої паперові та плівкові фотографії.


