Я не можу сказати, як я люблю Lightroom Mobile компанії Adobe. Але, як ненаситний коханець, я хочу більшого. Зокрема, я хочу додати власні пресети. LR Mobile поставляється з деякими вбудованими попередньо встановленими зображеннями настільного додатка, але на відміну від версії для настільних ПК, ви не можете зберегти власні налаштування як попередньо встановлені, а також не можете додати будь -які, зроблені третіми сторонами. Або можна?
У цьому посібнику ми побачимо, як додати будь-яку попередню настройку до Lightroom Mobile, використовуючи будь-які та всі інструменти редагування зображень, наявні у версії Mac, та зробивши їх доступними на iOS.
Що таке пресети?
У Lightroom ви можете зберегти будь -яку групу налаштувань як попередньо встановлену. Ось і все заздалегідь. Якщо ви придумали одну фотографію особливо добре, просто збережіть її як попередню, і всі поточні налаштування запам’ятаються для подальшого використання. Ви можете налаштувати те, що насправді зберігається - зберігаючи суміш чорно -білих продуктів, але ігноруючи, наприклад, зроблений вами урожай - а потім застосувати це одним натисканням кнопки.
Проблема в тому, що ви не можете надіслати жодну з цих попередньо налаштованих установок у версію Lightroom для iPad. Так чи інакше, не офіційно.
Хитрість
Тому що Lightroom Mobile використовує той самий механізм візуалізації RAW, що і настільна версія програмного забезпечення - тобто, він використовує той самий процесор зображення на iOS, що і на Mac - ви можете насправді вид попередні налаштування на iOS, створені на Mac. У LR Mobile також є кнопка, яка застосовує всі зміни від попередньої фотографії до поточної. Він покликаний дозволити вам швидко застосувати однакові налаштування до кількох зображень одна за одною, але ми збираємось зламати це для власного використання.
Ви бачите, де ми тут робимо?
Ми збираємося створити синхронізований альбом у Lightroom і застосувати купу попередньо встановлених налаштувань до фотографій у ньому. Потім на iPad (або iPhone) ми можемо вибрати одне з цих зображень, потім переключитися на нове фото та скористатися кнопкою «Попередній», щоб застосувати нові налаштування.
Voilà (або, як кажуть на інтернет -форумах, «альт»). Спеціальні налаштування на LR Mobile.

Налаштування
Ми збираємося створити купу віртуальних копій однієї фотографії та помістити їх у нову колекцію, яку я називаю пресетами. Віртуальні копії - це копії, які не займають зайвого місця на диску. Оскільки редагування Lightroom зберігаються як набори інструкцій (по суті, текстовий файл), а потім застосовуються до фотографій на льоту пристроєм Mac або iOS, ви можете створити багато версій однієї фотографії, усі з різними змінами, просто зберігаючи інструкції для кожної з них та застосовуючи їх до єдиної оригінальної фотографії файл.
Отже, виберіть зображення з різноманітними кольорами та формами, щоб ви могли легко побачити ефекти різних видів фільтрів та створити купу віртуальних копій. Найшвидший спосіб зробити це-створити нову колекцію, додати до неї фотографію, а потім кілька разів натиснути ⌘- ’, щоб створити віртуальні копії, прямо там, у новій колекції.
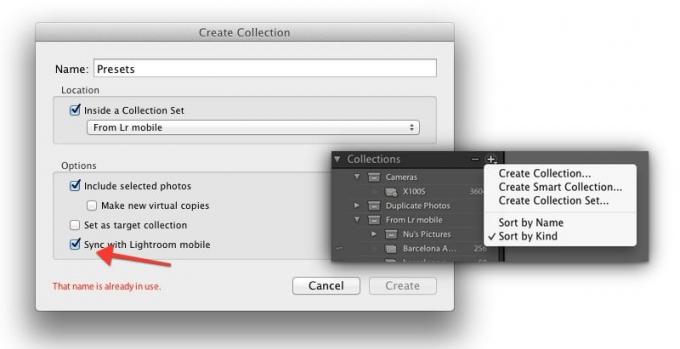
Під час створення колекції обов’язково встановіть прапорець, щоб синхронізувати її з Lightroom Mobile. Потім ми можемо почати додавати попередньо встановлені налаштування.
Ця частина проста. Просто клацніть на одній з ваших віртуальних копій, а потім - у модулі «Розробка» - натисніть на обрану вами пресету. Це воно. Ви можете зробити скільки завгодно, але це може заплутати, якщо вони візуально схожі. На жаль, немає можливості позначити фотографії, щоб полегшити їх розрізнення на iOS - ні заголовок, ні назва не відображаються в iOS.
Ви можете використовувати справжні, окремі копії кожної фотографії та змінювати фактичні назви файлів, але це займе додатковий простір. Хоча це може того вартувати, оскільки синхронізовані файли крихітні.
Застосування пресетів
Далі перейдіть на свій iPad (або iPhone) і запустіть Lightroom. Зачекайте секунду, поки нова колекція синхронізується, а потім виберіть свій попередньо встановлений. Щоб скористатися ним, відкрийте зображення так, ніби його потрібно переглянути або відредагувати. Це встановлює його як «попереднє» зображення для наступного кроку.
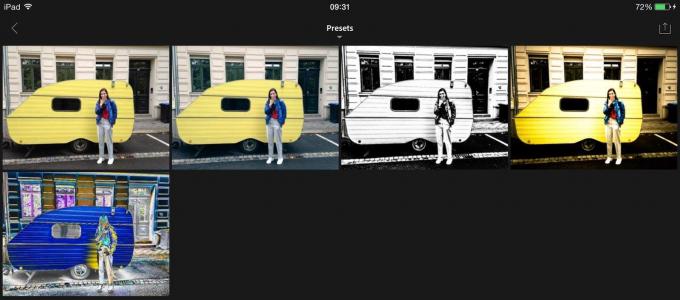
Потім перейдіть до фотографії, до якої потрібно застосувати свій пресет. Важливо, щоб ви не відкривали жодних інших фотографій по дорозі, інакше вони стануть новим "попереднім" зображенням. Коли ви його знайдете, відкрийте його, почекайте секунду, поки завантажиться версія з повною роздільною здатністю, а потім торкніться третього з чотирьох значків у нижній частині екрана редагування. Тут зазвичай додаються спеціальні ефекти, але насправді це просто використання попередніх налаштувань Lightroom для виконання своєї роботи. Натисніть кнопку з позначкою «Попередня», а потім виберіть «Все з попередньої фотографії».
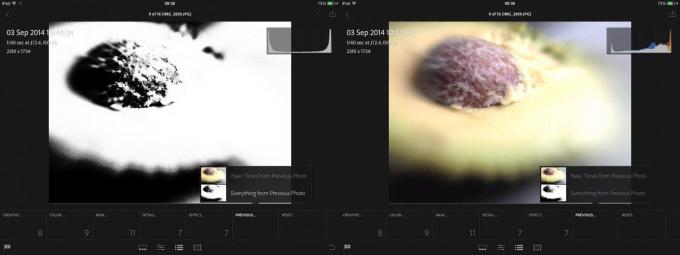
Ви побачите попередній перегляд ескізів результату, а коли ви його застосуєте, буде застосовано весь попередньо встановлений результат. Акуратно, га? Він навіть працює з божевільними пресетами. Подивіться:
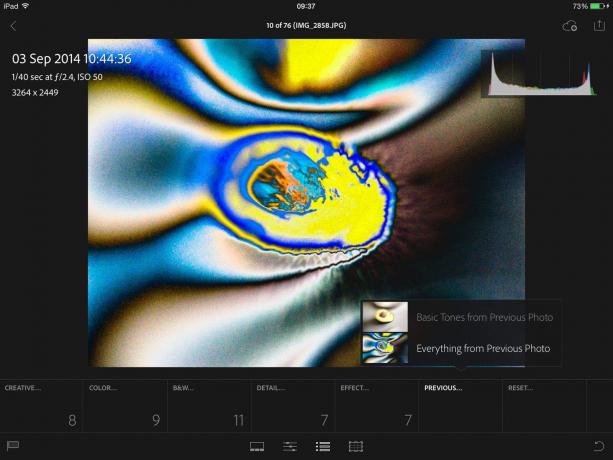
Висновок
Це обхідний шлях, і це трохи незграбно, але цей метод корисний і служить нагадуванням про те, що Lightroom на iOS дійсно використовує той самий движок, що і на Mac, лише в обгортці, зручній для iOS.
Ось остання порада: вам не потрібно зберігати налаштування редагування Mac як попередні налаштування, щоб вони працювали. Ви можете просто працювати безпосередньо над зображеннями у вашій папці Presets, і результат той же. Наприклад, я щойно додав до одного зі своїх зображень на Mac фільтр з тютюнового газу у стилі 1980-х років, і його можна відразу використовувати на iPad.

