Якщо ви щойно придбали блискучий новий Apple Watch Series 2, сподіваючись, що він допоможе вам стати у формі, ось кілька рада: Інвестуйте трохи часу, щоб налаштувати його, щоб ваш одяг відповідав вашому особистому рівню фізичної підготовки та цілі.
Ці швидкі та прості поради щодо налаштування допоможуть вам отримати максимальну віддачу від занять фітнесом Apple Watch.
Примітка редактора: Це уривок з нового Довідник з культу Mac з фітнесу. Він незабаром завантажиться порадами з фітнесу iPhone та Apple Watch - і це буде виключно безкоштовно Культ Mac читачів.
Налаштування нового Apple Watch-це простий, але трудомісткий процес. Перше, що вам потрібно зробити, це сполучити годинник зі своїм iPhone. Для цього просто відкрийте додаток Watch на своєму iPhone та дотримуйтесь вказівок на екрані.
На якому зап'ясті ви повинні його носити?
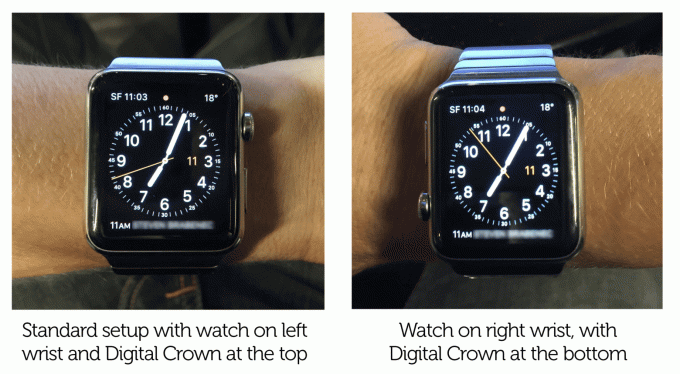
Фото: Graham Bower/Cult of Mac
Під час початкового процесу синхронізації вам потрібно буде зробити кілька важливих рішень. По -перше, на якому зап'ясті ви хочете його носити. Apple Watch призначені в основному для носіння на зап’ясті лівої руки. Це тому, що ви будете керувати годинником іншою рукою, і більше людей правша, ніж лівша.
Якщо ви лівша і вирішили носити його на правому зап'ясті, Apple ефективно перевертає дисплей догори дном, а це означає, що цифрова коронка та бічна кнопка знаходяться зліва від годинника. Хоча це адекватне рішення, воно далеко не ідеальне, оскільки цифрова коронка тепер знаходиться під бічною кнопкою, а не над нею.
Користувачам фітнесу також варто звернути увагу на те, що ви будете носити під час тренування. Наприклад, важкоатлети та бігуни часто носять спеціальні рукавички, і вони іноді можуть випадково натиснути на цифрову корону та бічну кнопку під час тренування. Вирішити це можна, якщо носити годинник на іншому зап’ясті з кнопками, спрямованими від рук.

Фото: Петр Бенеш
Доброю новиною є те, що легко змінити орієнтацію зап’ястя в будь -який час. Просто перейдіть у додаток Watch на своєму iPhone, і ви знайдете цей варіант у Загальні> Орієнтація на годинник.
Які додатки для фітнесу Apple Watch вам потрібні?
Наступне рішення, яке вам потрібно буде прийняти, - це які програми встановити. Процес налаштування запитує вас, чи хочете ви Встановити все додатків. Моя порада була б: Ні. Особливо, якщо на вашому iPhone встановлено багато програм. Корисні програми на вашому iPhone часто виявляються безглуздими на вашому годиннику, і просто наповнять його суперечливістю. Замість цього виберіть Пізніше параметр, який дозволяє особисто визначати, які програми заслуговують на те, щоб займати дорогоцінний простір на зап'ясті.
Встановлення додатків для фітнесу Apple Watch
Після того, як ви завершите сполучення годинника, настав час його персоналізувати.
Ваш новий годинник поставляється з двома попередньо встановленими додатками для фітнесу: Тренування та активність. Додаток для тренування є досить простим - він дозволяє реєструвати тренування, але це все. Немає можливості синхронізувати дані про тренування з веб -сайтом або переглядати, наприклад, діаграми вашого прогресу. Тож, якщо ви плануєте багато бігати чи їздити на велосипеді, можливо, вам захочеться встановити сторонні альтернативи.
Програми для перегляду не є окремими програмами. Це розширення програм для iPhone. Тому, якщо ви хочете встановити його на годинник, спершу потрібно встановити його на свій iPhone через App Store.
Після того, як ви встановили додаток на свій iPhone, воно автоматично не переноситься на годинник. Для цього вам потрібно повернутися до програми Watch на своєму iPhone, прокрутити вниз, доки не знайдете програму, торкніться її, а потім увімкніть Показати додаток на Apple Watch перемикач.
На вашому годиннику всі встановлені програми відображаються на екрані панелі запуску програм, до якого можна отримати доступ, натиснувши один раз цифрову корону.
Налаштування програми Apple Watch Activity
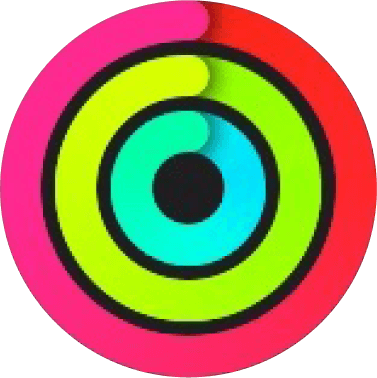
Ваш Apple Watch не починає автоматично відстежувати вашу активність. Спочатку потрібно активувати Додаток активності. Для цього один раз торкніться цифрової корони, щоб отримати доступ до панелі запуску програм, а потім торкніться піктограми з трьома кільцями програми "Діяльність".
У додатку Дії проведіть пальцем праворуч і торкніться Почати. Вам буде запропоновано ввести свій вік, зріст, вагу та стать - все це використовується Apple для оцінки калорій, які ви спалюєте під час руху. Вас також запитають, наскільки ви зазвичай активні, і на основі цього додаток "Діяльність" запропонує вам ціль "Перемістити".
У програмі "Діяльність" є три цілі, кожна з яких представлена одним із трьох кілець на піктограмі. Коли ви досягнете мети, кільце, що представляє цю активність, закриється. Файл Рухатися мета - зовнішнє червоне кільце. Це єдина мета, призначена для вас як особистості, виходячи з вашого поточного рівня активності та вимірюється в калоріях. Якщо є сумніви, я рекомендую йти до низької початкової мети - ви завжди можете збільшити її пізніше, якщо це виявиться бути занадто легким, і це набагато більше мотивує, ніж нав’язливо скорочувати його, тому що ви не могли втриматися вгору.
Інші дві цілі Вправа (зелене кільце посередині) і Підставка (синє кільце в центрі). Мета вправи - 30 хвилин на день. Вам не потрібно робити все це відразу. Apple визначає вправи як будь -що на рівні або вище рівня зусиль при швидкій ходьбі. Тому деякі повсякденні справи, такі як робота по дому, також можуть мати значення.
Мета стояти - стояти принаймні кілька хвилин кожну годину, протягом 12 годин. Через 10 хвилин до години, якщо ви не стояли, додаток Діяльність надсилає вам сповіщення з пропозицією вставати. Якщо вони дратують, ви можете взагалі вимкнути їх у програмі Watch на своєму iPhone.
Після активації програми "Діяльність" вона щотижня буде надсилати вам оновлення про хід роботи та підсумок, який іноді містить пропозиції щодо збільшення вашої мети "Перемістити". Ви можете навіть отримати окрему медаль у знак вдячності за всю вашу важку працю. Ви можете переглянути всі медалі, які ви коли -небудь заробляли у віртуальній трофейній шафі, у додатку -супутнику Activity на вашому iPhone.
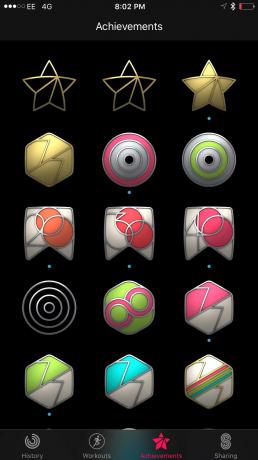
Фото: Graham Bower/Cult of Mac
Спільний доступ до активності Apple Watch

Фото: Graham Bower/Cult of Mac
У watchOS 3 Apple представила Спільний доступ до діяльності. Це дає змогу дозволити вашим друзям бачити ваші кільця активності, а у відповідь - їхні.
Щоб додати друга, відкрийте додаток Діяльність на своєму iPhone та торкніться значка Спільний доступ вкладка (праворуч знизу). Потім торкніться значок плюса (+) (угорі праворуч) і введіть адресу електронної пошти свого друга - їм потрібно буде мати Apple Watch з watchOS 3, встановленими для цього.
Уважно подумайте, з ким ви хочете цим поділитися. Це особиста інформація, тому ви повинні передавати її лише людям, яким довіряєте. Вам також слід подумати, який зворотний зв'язок мотивує вас. Якщо те, що ви дійсно шукаєте, - це ніжне заохочення, то не поділіться ним із друзями -конкурентами, які, швидше за все, займатимуться стьордуванням або розмахом, наприклад.
Налаштувавши спільний доступ до активності, ви можете будь -коли побачити, як дзвонять ваші друзі, коли ви проводите пальцем праворуч у програмі "Діяльність" на годиннику.
Налаштуйте додаток Apple Watch Workout

Налаштувавши кільця активності, ви можете звернути свою увагу на Додаток тренування. Ця програма представлена зеленим значком із бігунком, але це не лише для бігу - ви також можете використовуйте його для журналювання велоспорту, плавання, ходьби, сходження по сходах, еліптичного крос-тренажера та інвалідного крісла тренування.
Для кожного з цих типів тренувань ви можете налаштувати дисплей, щоб показати статистику, яка вас найбільше цікавить під час тренування.
Для цього відкрийте додаток Watch на своєму iPhone, прокрутіть униз до Тренування і торкніться Вид тренування. Тут ви знайдете два варіанти: Множинна метрика та Єдина метрика. Кілька показників дозволяють вам вибрати до п’яти різних статистичних даних, які будуть відображатися на екрані перегляду під час тренування. Наприклад, за замовчуванням, Біг на відкритому повітрі особливості Тривалість, Поточний темп, Частота пульсу та Відстань. Ви також можете додати будь -яке Середній темп, Активні калорії або Загальна кількість калорій.
Якщо все це звучить занадто технічно, ви можете замість цього вибрати опцію «Єдина метрика». Це насправді класичний дизайн програми Workout з watchOS 1 і 2, з незначною зміною, яку ви тепер прокручуєте вертикально між метриками, а не проводите по горизонталі. Це дає змогу керувати ним, коли мультитач-дисплей відключений у мокрому стані (у басейні або від поту), за допомогою цифрової коронки. Особисто я віддаю перевагу одиночній метриці - вона просто виглядає приємніше та менш захаращена.

Фото: Graham Bower/Cult of Mac
Більше корисних налаштувань Apple Watch
Додайте програми до Apple Watch Dock

Фото: Graham Bower/Cult of Mac
У watchOS 3 Apple надає пріоритет програмам, які ви додаєте до свого Док. Це означає, що вони запускаються швидше і можуть частіше оновлюватися у фоновому режимі. Тож гарна ідея навести порядок у док -станції та переконатися, що в ній є всі ваші основні додатки для фітнесу Apple Watch.
Док -станція - це нова функція у watchOS 3. Ви можете отримати доступ до нього, натиснувши бічну кнопку. Як і Dock на Mac, він надає швидкі посилання на програми, якими ви постійно користуєтесь. Він також дає вам знімок того, що ці програми зараз роблять. Так, наприклад, якщо ви зберігаєте додаток Activity у Dock, ви можете побачити стан своїх кілець на знімку Dock, навіть не заходячи у сам додаток Activity.
На новому годиннику док -станція поставляється з попередньо завантаженими додатками. Ви можете провести пальцем угору по будь -якому з тих, які навряд чи ви використаєте, щоб видалити їх. Якщо ви хочете додати додаток до док -станції, наприклад Клуб Nike+ Runнаприклад, натисніть цифрову коронку, щоб відкрити екран запуску. Натисніть на додаток, який потрібно додати, а після його відкриття торкніться бічної кнопки, щоб переглянути панель Dock. Ви побачите, що Nike+ Run Club з'явився в Dock разом із Тримайте в Доці кнопка під ним. Натисніть цю кнопку, і ви закінчили.
Додатки для фітнесу, які ви, ймовірно, захочете залишити на панелі Dock, це: активність, тренування, дієтичні програми та сторонні додатки для бігу та силових тренувань.
Створіть циферблат Apple Watch для фітнесу
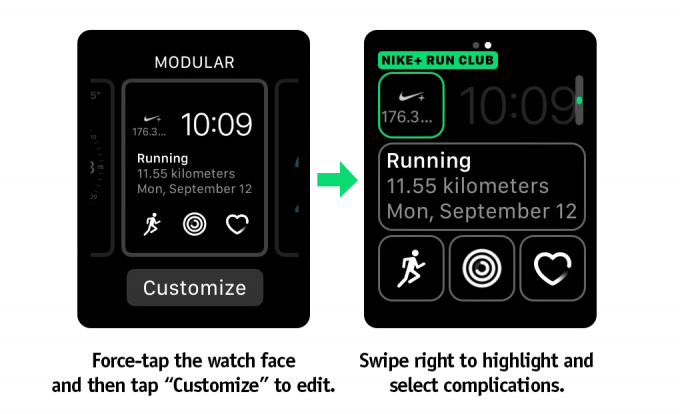
Фото: Graham Bower/Cult of Mac
У watchOS 3 можна проводити пальцем зліва направо між кількома циферблатами, кожен з яких налаштований на різний випадок чи діяльність. Тож непогано налаштувати спеціальний циферблат для годин під час тренувань із швидкими посиланнями на всі ваші улюблені програми для здоров’я та фітнесу.
Ви можете зробити це за допомогою "Ускладнень" - це годинниковий жаргон для будь -чого на циферблаті годинника, яке не вказує час. Ускладнення бувають різних форм і розмірів. У кутку екрана з’являються деякі невеликі квадратні форми. Інші більші, як, наприклад, великий посередині циферблата модульних годинників або ускладнення на весь екран на циферблаті X-Large.
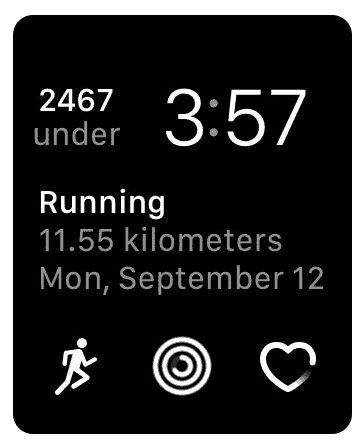
Фото: Graham Bower/Cult of Mac
Усіх їх об’єднує те, що вони надають швидкі посилання для запуску програм. Деякі також відображають інформацію з програми, з якою вони пов’язані (коли є достатньо місця).
Наприклад, Ускладнення при тренуванні може показувати деталі вашого останнього тренування, тоді як ускладнення Activity може відображати ваші кільця, або навіть скільки калорій, годин стояння та хвилин вправ ви зареєстрували сьогодні.
Ще однією перевагою налаштування ускладнень є те, що, як і програми у вашій панелі Dock, програми, які мають такі функції ускладнення на циферблаті мають пріоритет системи - тому вони запускаються швидше та оновлюються в фон.
Будь -який додаток Watch може викликати ускладнення, але не всі. Найкращий спосіб дізнатися, які ускладнення є,-натиснути циферблат, який потрібно відредагувати. Потім торкніться Налаштувати і проведіть пальцем праворуч, щоб побачити виділені області ускладнень. Потім ви можете натиснути на область ускладнення та прокрутити за допомогою цифрової корони, щоб виявити, які програми створюють ускладнення для цього конкретного простору.
Оскільки це трохи примхливо, Apple представила Галерея облич вкладку у програмі Watch у iOS 10. Тут відображаються всі доступні циферблати годинника та пропонуються ускладнення, які ви можете до них додати. Наразі тут з’являються не всі ускладнення сторонніх додатків, тому вам краще перевірити на самому годиннику, щоб побачити всі наявні ускладнення.

Фото: Graham Bower/Cult of Mac
Одним обмеженням із ускладненнями є те, що Apple дозволяє їм оновлюватись лише до 50 разів на день. Це означає, що на даний момент інформація, яку вони можуть відображати, досить обмежена. Деякі ускладнення є не що інше, як статичний значок для запуску програми. Навіть програми Apple для ускладнення X-Large-це просто чудові значки.
Тим не менш, трохи потерпівши, ви можете створити зручний циферблат для фітнесу, такий як цей, який показує, скільки калорій мені залишилося з'їсти (дякую Втратив це!), як далеко я щойно пробіг, як я роблю завершення кільця активності та швидкі посилання на Тренування та Частота пульсу додатків.
Зробіть Apple Watch своїми руками
Однією з найбільших переваг Apple Watch є те, що вони набагато більше налаштовуються, ніж традиційні спортивні носії, які, як правило, використовують універсальний підхід.
З такою кількістю опцій, як установка сторонніх додатків, налаштування кількох циферблатів та усунення ускладнень, варто витратити час на те, щоб налаштувати годинник так, як ви цього хочете.
Інвестування трохи часу зараз принесе чималі результати, адже ваші годинники Apple допоможуть ефективніше підтримувати вас у досягненні ваших цілей у сфері фітнесу.
Докладніше про фітнес Apple Watch
Щоб дізнатися більше про те, як привести себе у форму за допомогою Apple Watch та iPhone, ознайомтесь із нашою майбутньою електронною книгою: Будьте у формі з iPhone та Apple Watch. Незабаром для Культ Mac читачів.

Фото: Graham Bower / Cult of Mac
