Остаточний список порад, хитрощів і змін iTunes 11 [Огляд]
![Остаточний список порад, хитрощів і змін iTunes 11 [Огляд] Поради та хитрощі iTunes 11](/f/6d53d83121c2e2ade76f11a1c3cbd1a3.jpg)
iTunes 11 - це величезне оновлення від свого попередника, і воно отримало багато позитивних відгуків, оскільки стало доступним для завантаження у четвер, 29 листопада.
Apple включила iCloud в ядро iTunes, а інтерфейс програми був розчищений і розширений новими функціями, такими як MiniPlayer. Ми перебирали нутрощі iTunes 11, щоб знайти всі маленькі зміни та доповнення. Ось наш оновлений список порад та хитрощів iTunes 11:
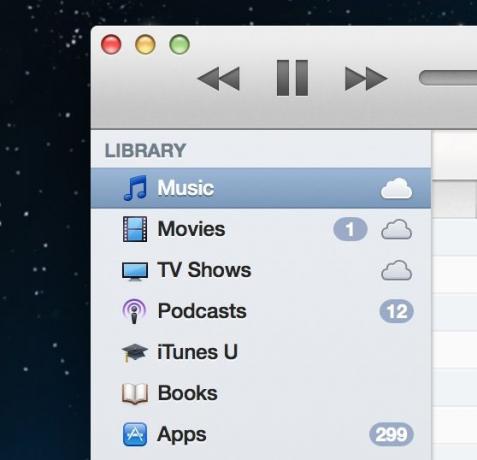
- Apple приховала ліву бічну панель старої в iTunes 11. Тепер ви повинні переміщатися по різних розділах вашої бібліотеки зі спадним меню у верхньому лівому куті. Доступ до магазину iTunes Store та під’єднаних пристроїв можна отримати будь -коли з правого верхнього кута. Якщо потрібно повернути статичну бічну панель, скористайтеся Option + Command + S ярлик або опцію «Показати бічну панель» у меню «Вид».
- Ви можете швидко переходити між різними розділами бібліотеки за допомогою CMD + 1-7 ярлики. Порядок виглядає наступним чином: музика, фільми, серіали, подкасти, iTunes U, книги, програми.

- Файл Command + / комбінація клавіш перемикає рядок стану iTunes - невеликий текстовий рядок внизу головного вікна, який відображає кількість елементів, що відображаються, та їх загальний розмір файлу. Цю опцію також можна переключити в меню «Вид».
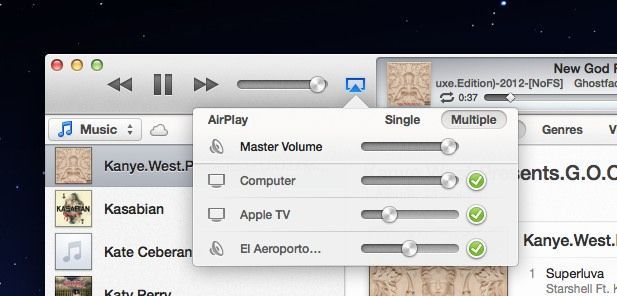
- Apple розмістила AirPlay в центрі нової iTunes. Ви не тільки можете переглядати всі пристрої AirPlay в одній мережі поруч із регулятором гучності, але й можете керувати аудіовиходом кожного пристрою. Виберіть вкладку «Кілька», щоб переглянути регулятори гучності, включаючи головний фейдер.
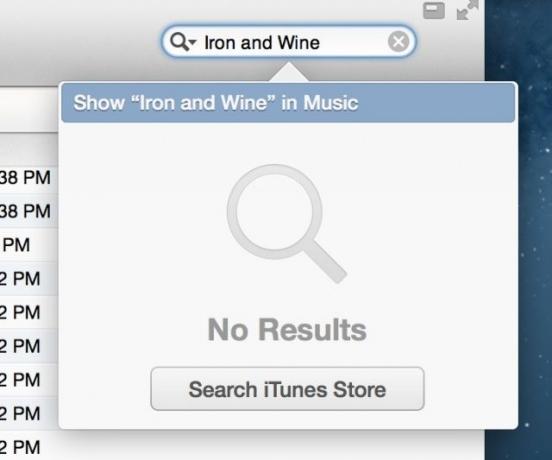
- Не тільки пошук у iTunes 11 індексує всю вашу бібліотеку в одному поданні (музику, фільми, подкасти тощо), але й пропонує перенести вас до iTunes Store, якщо ви не можете знайти те, що шукаєте.
- Ви можете додати будь -яку доріжку до своєї черги «Наступний», вибравши стрілочку біля заголовка, але чи знаєте ви, що є ще простіший спосіб? Коли вибрано пісню, просто утримуйте клавішу Option, і ліворуч від заголовка з’явиться кнопка “+”. Натисніть, і ця пісня миттєво буде додана до вашої черги «Наступний».

- Опція отримати відсутні обкладинки альбому, здається, зникла або прихована, але Apple додала цікаве діалогове вікно, яке запитує вас "поділитися подробицями про свою бібліотеку". Це свідчить про те, що iTunes 11 повинен автоматично завантажувати відсутні ілюстрації тощо ти. Прапорець розташований у розділі Зберегти в налаштуваннях. Оновлення: Багато з вас відзначили, що "Отримати обкладинку альбому" все ще присутня в меню "Файл":

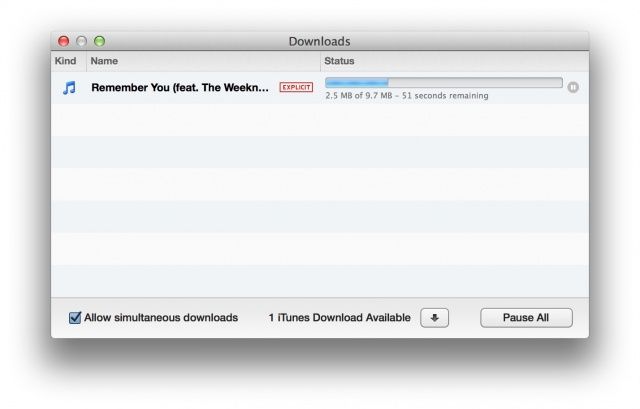
- Apple видалила розділ «Завантаження», який раніше знаходився в iTunes Store на лівій бічній панелі. Натомість активні завантаження можна переглянути, вибравши кнопку завантаження, подібну до Safari, яка з’являється поруч із пошуком. Звідти ви можете переглянути окреме вікно завантаження.

- Ви можете швидко викупити подарункову картку iTunes Store за допомогою камери FaceTime вашого Mac. Файл розробник, який працював над цією функцією зазначає, що він чудово підходить для людей з вадами зору.
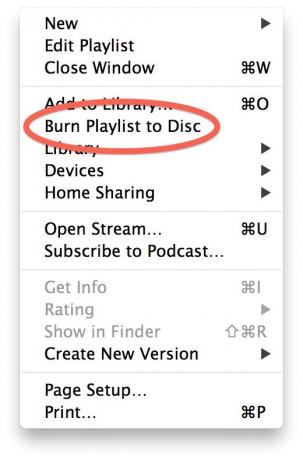
- Опція "Записати на диск" недосяжна в iTunes 11. Технічно він розташований у меню «Файл», але ви не побачите його, якщо не переглянете список відтворення, який насправді можна записати на диск. Apple приховує цей варіант, коли його не можна використовувати. Ще один тонкий натяк на те, що Apple відмовляється від фізичних носіїв інформації.

- Коли пристрій iOS під’єднано через USB до вашого Mac, точний відсоток заряду батареї відображається на сторінці підсумків пристрою.

- Якщо у вас є пристрої, підключені до iTunes 11, вибір кнопки пристрою покаже вам короткий огляд того, що ви підключили за допомогою відповідних значків.

- Ви можете швидко відновити відтворення у черзі "Наступний", якщо переключитися, скажімо, з пісні на фільм.
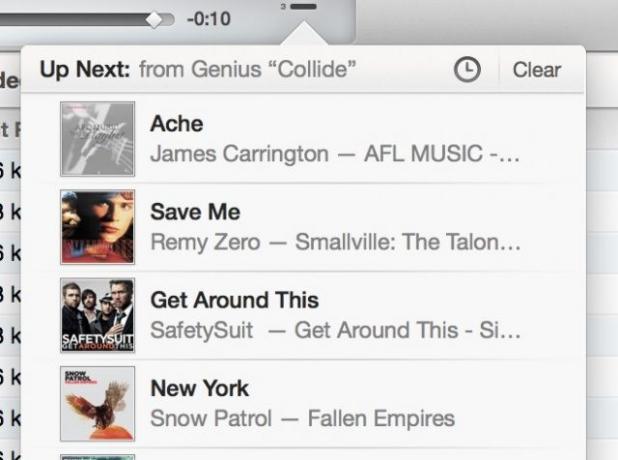
- Тепер ви можете створювати списки відтворення Genius та керувати ними у верхній середній частині iTunes. Торкніться значка стрілки біля назви доріжки під час її відтворення та почніть новий список відтворення Genius. Вгору далі відображатиме створений для вас список відтворення Genius.
- Файл Command + Option + M комбінація клавіш перемикає звичайний режим перегляду iTunes і новий MiniPlayer. Command + Option + 3 відкриє MiniPlayer, а також відкриє повний огляд.

- Збільшувальне скло поруч із кнопкою «Вперед» у MiniPlayer призначено для пошуку. Ви також можете використовувати Command + F ярлик для запуску пошуку в MiniPlayer. Для переміщення по музиці використовуйте клавіші зі стрілками. У MiniPlayer використовуйте Option + Enter ярлик, щоб додати вибрану пісню до черги «Вперед».

- Ви можете отримати доступ до черги «Вперед», вибравши значок списку біля лупи в MiniPlayer.

- У розділі Розширені налаштування можна вибрати, щоб MiniPlayer завжди плавав над усіма вікнами.
- Ось чудова порада щодо використання iTunes 11 на кількох просторах або моніторах: клацніть правою кнопкою миші піктограму iTunes на док -станції та виберіть Опції> Призначити> Усі настільні ПК. Тепер, коли ви користуєтеся iTunes у повноекранному режимі, ви також можете відкрити MiniPlayer окремо та встановити його в іншому просторі або на моніторі. Таким чином, ви можете мати iTunes на весь екран на вашому великому зовнішньому моніторі, поки MiniPlayer знаходиться на екрані вашого ноутбука.

- Apple додала дві навігаційні стрілки праворуч від верхнього дисплея HUD. Коли одночасно відбувається кілька дій (наприклад, завантаження музики, синхронізація пристрою та відтворення пісні), ви можете використовувати ці стрілки вгору та вниз для перегляду стану кожної дії.
- Це зараз способом легше додавати медіа до списків відтворення будь -де у вашій бібліотеці. Просто виберіть і почніть перетягувати пісню. Права бічна панель миттєво з'явиться з усіма вашими створеними списками відтворення. Відпустіть доріжку, яку ви перетягуєте, і бічна панель знову зникне.
На жаль, ви не можете насправді створювати нові списки відтворення з цієї бічної панелі.Перетягніть один або кілька треків у порожню область бічної панелі, і ви зможете створити новий список відтворення!

- Перевірка та зняття прапорців окремих треків все ще працює, як і раніше, але неперевірені пісні виглядатимуть сірими у розширеному вигляді альбому.
- У категорії «Фільми» є новий розділ «Домашні відео». Схоже, це не що інше, як місце для збору всіх фільмів, які ви вручну додаєте за межами iTunes Store.
- Обкладинка Flow відсутня в iTunes 11. Відмовтеся від спроб його знайти.

- Якщо ви не копаєте нову піктограму iTunes, колишній дизайнер iTunes Луї Мантія поділився фіолетовою. Ти можеш завантажити його безкоштовно на своєму веб -сайті та використовуйте CandyBar щоб легко його встановити.
- Чомусь Apple зберегла iTunes Visualizer. Гадаю, це добре для кожного разу, коли вам потрібно просто виділити зони і залишитись у сліді, слухаючи улюблені джеми.
- Ви можете використовувати жест двома пальцями OS X для переміщення вперед і назад між сторінками в магазині iTunes, наприклад Safari. Дія дивним чином відкладається, але це працює.
Обов’язково ознайомтеся з нашим повним оглядом iTunes 11.
Ми хочемо, щоб ця публікація оновлювалася останніми порадами та хитрощами iTunes 11. Якщо вам трапилося щось цікаве, чого ви тут не побачили, залиште коментар або напишіть у твіттері @cultofmac. Ми додамо найкращі поради, щоб зберегти цю новину свіжою!

