Safari 6 вийшов незадовго до появи Mountain Lion, і в комплекті з останньою операційною системою Apple. Для багатьох користувачів Mac Safari - це кінець черги, коли справа доходить до перегляду веб -сторінок, а також надшвидкий сучасний, доступний веб -браузер для всіх нас.
Ми розглянули кілька нових функцій цієї останньої ітерації Safari, включаючи поради щодо безпеки та хитрощів, а також про те, як використовувати списки читання та синхронізувати вкладки з вашого Mac на пристрої iOS та ін. навпаки.
Вимкніть функцію збереження пароля веб -сайту
Safari чудово справляється з тим, щоб зробити ваш час в Інтернеті легким і простим. Він буде заповнювати інформацію, що часто зустрічається у формі, наприклад ваше ім’я, адресу та адресу електронної пошти, так що вам не доведеться на кожному відвідуваному веб -сайті форму з запитом на цю інформацію. Заповніть його один раз, а потім решту часу дозволяйте Safari автоматично заповнювати інформацію. Він також збереже імена користувачів та паролі веб -сайтів. Що, подумавши, - чудова ідея для вашого власного персонального комп’ютера вдома, але не така чудова для робочого чи спільного комп’ютера.
По -перше, запустіть Safari з папки Applications, Dock або за допомогою іншого запуску програми, наприклад Alfred або Quicksilver. Потім натисніть меню Safari і виберіть Налаштування... Ви також можете відкрити налаштування за допомогою комбінації клавіш, Command-Comma.
Коли відкриється вікно «Параметри», натисніть вкладку «Автозаповнення» у верхній частині вікна «Налаштування». Тепер зніміть прапорець Імена користувачів і паролі. Якщо ви хочете очистити вже збережені паролі, натисніть кнопку Змінити, а потім натисніть кнопку Видалити всі внизу.
На цьому етапі вам потрібно буде перезапустити Safari, щоб переконатися, що зміни залишаються в силі. Тепер Safari не просить вас зберігати паролі та імена користувачів, що робить ваш Mac трохи безпечнішим, ніж він є.
Показати всі збережені паролі веб -сайтів

Вчора ми вам показали як Safari 6 відстежує паролі ви використовуєте, коли відвідуєте веб -сайти, які цього потребують. Вони зберігаються у списку у фоновому режимі, тому під час підключення до захищеного веб -сайту вам не потрібно буде щоразу вводити своє ім’я користувача або пароль. Це чомусь увімкнено (або вимкнено) у вікні «Параметри Safari» на вкладці «Автозаповнення».
Вимкнення цієї функції робить ваш Mac більш безпечним, якщо ви використовуєте спільний доступ до Mac або інші люди мають до нього доступ. Однак, якщо ви все -таки використовуєте функцію збереженого пароля, є простий маленький спосіб побачити, які ці паролі є правильними в Safari.
Запустіть Safari, а потім перейдіть до папки Налаштування або за допомогою Command-Comma, або в меню Safari. Тепер натисніть на вкладку Паролі у верхній частині вікна налаштувань, і ви побачите повний список збережені паролі веб -сайтів, які Safari зберегла для вас, разом з ім’ям користувача, пов’язаним із цим сайту. Ви також побачите стовпець пароля, який за замовчуванням позначений як ряд точок.
Щоб показати фактичні паролі, натисніть прапорець Показати паролі внизу вікна. Вам потрібно буде ввести пароль адміністратора для Mac, на якому ви перебуваєте, і при першому виконанні цього дії вам доведеться дозволити кілька діалогів, що стосуються до конкретного дозволу, встановленого для цієї панелі, але як тільки ви це зробите, усі крапки будуть замінені фактичними символами для збережених вами паролів.
Краще, однак, ви можете видалити всі збережені паролі або лише деякі з них за допомогою кнопок Видалити або Видалити всі в нижній лівій частині панелі налаштувань. У верхньому правому куті також є поле пошуку, якщо ви шукаєте певний сайт для видалення.
Вимкніть відстеження веб -сайтів та пропозиції пошукових систем
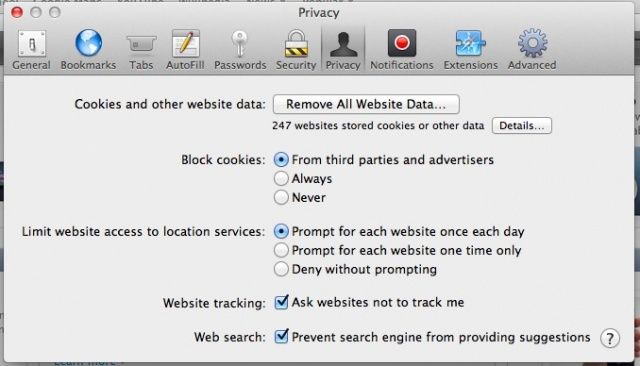
У Safari 6 є деякі нові налаштування конфіденційності, які потенційно запобігають пару проблем безпеки, які турбують вас, коли ви блукаєте в Інтернеті.
Деякі веб -сайти можуть відстежувати вашу діяльність у веб -переглядачі, коли вони надсилають вам веб -сторінки для перегляду, що дозволяє цим сайтам адаптувати те, що представлено вам на певній веб -сторінці. Крім того, коли ви вводите пошукові слова в нову вбудовану панель пошуку в Safari 6, Safari надсилає ці слова в саму пошукову систему, щоб вона могла надіслати вам список поширених пошуків, подібних до твій. Обидві ці проблеми є потенційними проблемами конфіденційності, і ось як їх можна вимкнути.
Запустіть Safari, а потім відкрийте вікно Налаштування. Ви можете зробити це, натиснувши на меню Safari, вибравши Налаштування… або натиснувши Command-Comma на клавіатурі. У будь -якому випадку, як тільки відкриється вікно налаштувань, натисніть на вкладку Конфіденційність у верхній частині. У нижній частині вікна налаштувань конфіденційності ви побачите два прапорці, одна біля "Відстеження веб -сайтів", а інша біля пошуку в Інтернеті ". Натисніть на них, щоб вимкнути дві функції Safari.
Прохання веб -сайтів не відстежувати вас передбачає, звичайно, що веб -сайти задовольнять ваш запит. Це не 100% конфіденційність, а просто ще одна запобіжна дія, яку слід вжити. Параметр пошукової системи теоретично утримуватиме Safari від надсилання ваших пошукових термінів у вибрану вами пошукову систему.
Відкрийте вкладки з мобільного Safari на вашому Mac через iCloud і навпаки
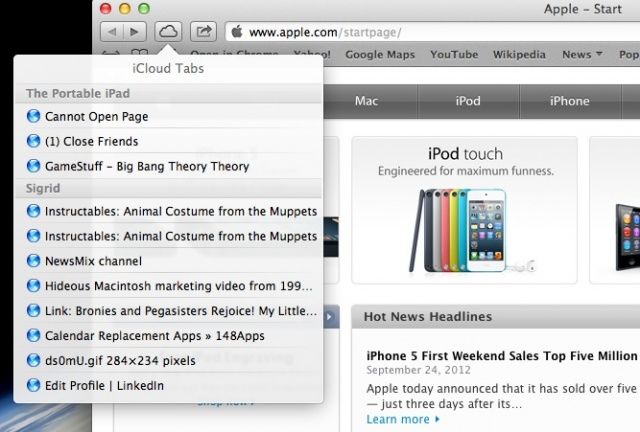
Я звик користуватися Chrome на комп’ютерах Mac і комп’ютерах до того, як Mountain Lion вийшов із Safari 6. Я намагаюся використовувати Chrome на своїх пристроях iOS, для синхронізації історії та закладок, це дійсно так, але найчастіше я закінчую використання мобільного Safari, тому що а) це значення за умовчанням для всіх натиснутих посилань в інших програмах і б) мені дуже, дуже подобається Читець.
Тепер, якщо ви використовуєте Safari як на Mac, так і на iPhone, iPad або iPod touch, вам буде приємно це знати про те, що ви можете отримати доступ до вкладок, відкритих на вашому iPhone на вашому Mac, і навпаки, поки ви їх використовуєте iCloud. Давайте подивимось, як ми це робимо.
Перш за все, переконайтеся, що ви увійшли в iCloud на своєму пристрої iOS, а також на Mac. На вашому iPhone або iPad ви запустите додаток Налаштування, торкніться iCloud, а потім введіть свої облікові дані. На Mac запустіть «Системні налаштування» з меню Apple, папки «Програми» або своєї док -станції, а потім клацніть мишею на панелі налаштувань iCloud. Введіть адресу електронної пошти iCloud та пароль облікового запису, і ви ввійдете.
Потім запустіть Safari і зверніть увагу на маленьку піктограму iCloud ліворуч від вбудованої панелі пошуку. Бачите? Мила, правда? Натисніть на нього, і ви побачите список веб -сайтів, які ви відкрили в мобільних версіях Safari, на своїх пристроях iOS, які ввійшли в iCloud з тією ж інформацією облікового запису, що і на вашому Mac. Вони навіть будуть відсортовані у списки для конкретних пристроїв, якщо у вас увійшло більше одного пристрою iOS та використовується мобільний Safari.
Досить гладко, правда? Тепер ви можете підключити веб -перегляд iOS та Mac досить простим, зрозумілим і простим у використанні способом.
Використовуйте списки читання правильно
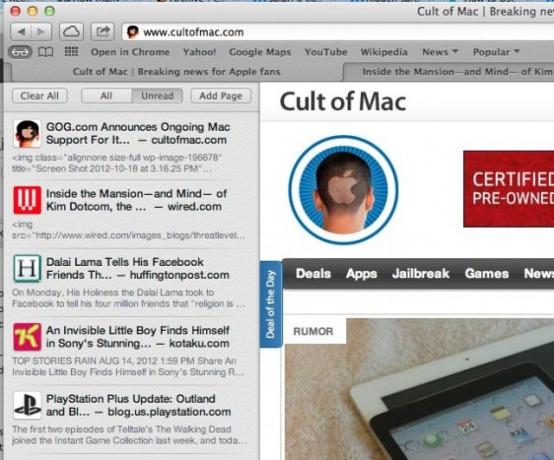
Safari 6, веб -браузер, що поставляється з OS X Mountain Lion, додав масу нових функцій, коли він був запущений деякий час тому, і Reading List - одна з найцікавіших. Список читання дозволить вам зберігати статті без необхідності додавати їх у закладки, тим самим уникаючи всіх клопотів щодо організації та/або синхронізації закладок. Це схожа система на щось на кшталт Instapaper або Pocket (раніше) Прочитайте це пізніше, але запечатано прямо у вашому браузері Safari.
Спочатку запустіть Safari і знайдіть статтю, яку хочете зберегти на потім. Після того, як ця веб-сторінка або стаття повністю завантажиться в Safari, натисніть клавішу Shift-Command-D на клавіатурі. Ви також можете натиснути на значок маленьких окулярів, який відкриє бічну панель списку для читання. Потім натисніть кнопку Додати сторінку у верхній частині стовпця. Веб -сторінка, яку ви зберігаєте, анімуватиметься у верхньому лівому куті, а за окулярами з’явиться невелика панель прогресу, яка покаже вам процес збереження.
Щоб переглянути список читання в Safari пізніше, ви можете натиснути Shift-Command-L на клавіатурі або натиснути на меню Перегляд і вибрати Показати список читання. Або, як і вище, ви можете натиснути на значок окулярів. Натисніть кнопку Непрочитане у верхній частині цієї колонки, щоб відобразити лише збережені статті, які ви ще не читали, або кнопку Все, щоб відобразити весь вміст списку для читання.
Ви можете видалити елементи у стовпці Список для читання, навевши курсор миші на кожен елемент і натиснувши сірий X, що з’явиться, або клацніть правою кнопкою миші на елементі та виберіть видалити елемент. Ви також можете позбутися всіх елементів, натиснувши кнопку Очистити все угорі.
Щоб увімкнути синхронізацію списків читання, перейдіть на панель налаштувань iCloud. Відкрийте Системні налаштування та клацніть піктограму iCloud, щоб отримати доступ до цієї панелі налаштувань. Якщо ваші облікові дані iCloud не введені, зробіть це тут. Потім натисніть прапорець біля значка Safari, щоб увімкнути синхронізацію iCloud для списків читання, що дозволить вам читати збережені веб -сторінки на будь -якому пристрої з підтримкою iCloud, наприклад на вашому iPad або iPhone.
