На мою думку, iBooks від Apple надає один із найкращих, найдоступніших способів читання на iPad, і він дуже простий у використанні.
Тим не менш, завжди є можливість навчитися ще кільком трюкам, щоб зробити досвід ще кращим для вас. Ось п’ять порад щодо освоєння iBooks на вибраному вами пристрої iOS.
Вивчайте краще - виділяйте, шукайте та робіть нотатки у тексті
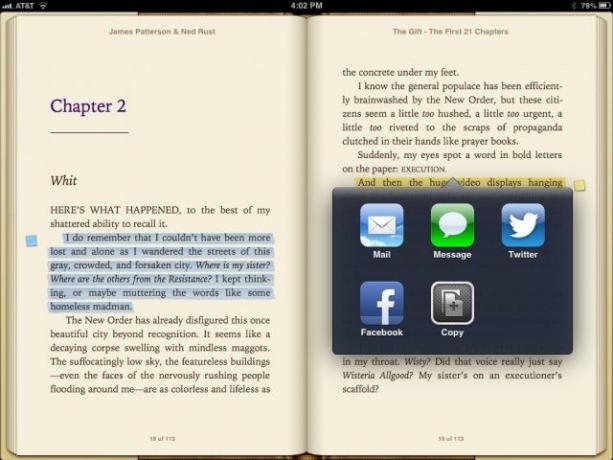
iBooks-це не тільки чудовий додаток для читання електронних книг на вашому iPhone або iPad, але це також чудовий інструмент для вивчення. Якщо вам потрібно читати книги для уроку або ваші власні навчальні цілі, ви можете використовувати iBooks, щоб виділити слова або уривки, шукайте у тексті певні слова чи фрази та робіть нотатки, які з’являються на полях як маленькі кольорові наліпки.
Використання цих інструментів може допомогти вам стати набагато більш організованим дослідником, дозволивши вам повернутися до уривка в книзі, щоб згадати важливі речі кількома дотиками. Ось як за допомогою iBooks 3.1, останньої версії iBooks.
Під час читання iBook натисніть і утримуйте будь -який текст, який потрібно виділити, як у Safari або Pages. З'явиться спливаюча панель, яка дозволяє копіювати, визначати, виділяти, робити примітки, шукати або ділитися вибраним текстом. Натисніть Виділити.
Спливаюча панель зміниться, щоб дати вам нові варіанти виділення, які включають зміну кольору виділення або додавання примітки, самої в тому ж кольорі, що і виділення. Ви також можете поділитися на Пошті, Повідомленнях, Twitter або Facebook з цього меню. Якщо ви натискаєте подалі від вибраного слова і втрачаєте спливаюче меню, просто знову торкніться виділеної кольором області, щоб знову відкрити меню виділення.
Торкніться значка блокнота, корисного того ж кольору, що і текст, який ви щойно виділили, і введіть будь -які нотатки, які вам потрібні, в отриманій спливаючій картці нотаток. Торкніться подалі від картки нотатки, щоб закрити вікно введення тексту, і ви побачите маленький кольоровий значок наліпки на поле біля виділеного тексту.
Якщо ви хочете шукати певне слово у тексті, натисніть і утримуйте слово у тілі книги та виберіть Пошук у спливаючому меню. Ви також можете натиснути значок лупи у верхньому правому куті екрана та ввести пошуковий термін або текстовий рядок. iBooks шукатиме це в самій книзі. Якщо ви хочете шукати в Інтернеті або у Вікіпедії, у нижній частині вікна пошуку є кнопки, щоб надіслати цей термін у Safari.
З легкістю класифікуйте та керуйте більшою бібліотекою iBooks

Ваша бібліотека iBooks починає переростати ті прекрасні скеоморфні дерев’яні книжкові полиці, які надала вам Apple? Ви придбали занадто багато романів "Зоряних воєн", щоб виявити, що вони витісняють вашу улюблену колекцію Джейн Ейр?
Ну, звичайно, є простий спосіб керувати епічною, постійно зростаючою колекцією iBook (чому б я це ще писав), і ось як.
Перш за все, визначте, які категорії мають для вас найбільший сенс, спираючись на книги, якими ви володієте. Чи слід класифікувати за жанром, тематикою, мати список улюблених? Це залежить від вас, і ви, звичайно, можете створити категорії для будь -чого, наприклад, "книги, які подобаються моїй мамі", або "книги, які ніхто ніколи не побачить, щоб я читав, але які я все одно люблю". Ага.
Після того, як ви вирішите, перейдіть до свого пристрою iOS і торкніться кнопки «Колекції» (на iPad) кнопки «Книги» на iPhone або iPod touch. Потім ви можете створювати власні колекції, натиснувши кнопку «Створити», або відредагувати назви колекцій, які ви вже створили, натиснувши кнопку (правда) «Редагувати». Категорії за замовчуванням - Книги та PDF. Ви можете бути більш креативними, ніж це, правда? Звичайно, ви можете.
Після того, як ви створили категорії, настав час розпочати упорядкування своїх книг. Поверніться до своїх полиць і торкніться кнопки Змінити у верхньому правому куті екрана iPad або у верхньому лівому куті екрану iPhone або iPod Touch. Торкніться всіх книг на полицях, які потрібно перенести до нової категорії, а потім натисніть кнопку «Перемістити». Зверніть увагу, що у вас буде ще одна можливість створити нові категорії та змінити імена тут.
Ось і все!
Прокрутіть по пунктирній лінії, щоб пробитися по iBook
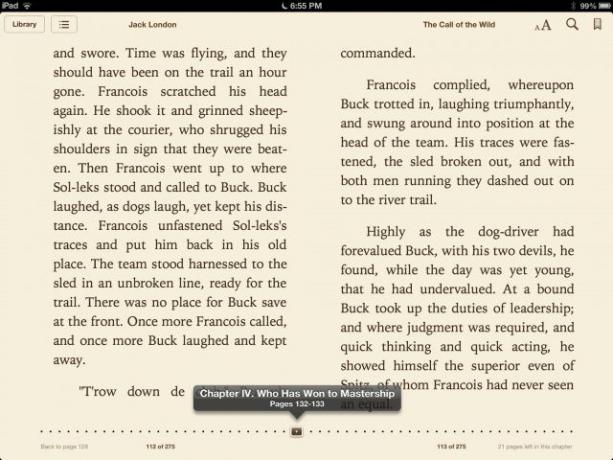
Коли ви читаєте iBook на своєму iPad або iPhone, ви зазвичай торкаєтесь правої сторони сторінки, щоб рухатися вперед, і торкайтеся лівої сторони сторінки, щоб повернутися назад, чи не так? Якщо ви хочете перейти до іншої частини iBook, ви можете натиснути кнопку змісту у верхньому лівому куті та торкнутися розділу, до якого потрібно перейти.
Однак, як швидко переміщатися кількома сторінками вперед чи назад? З справжньою книгою ви просто гортаєте сторінки, поки не знайдете ту, яку шукаєте. В iBooks ви не гортаєте сторінки, але можете швидко та візуально переходити до інших частин книги.
Якщо натиснути в центрі iBook на iPad, iPhone або iPod touch, ви побачите пунктирну лінію внизу. Це відображатиметься у книжковій або альбомній орієнтації.
Торкніться маленького коричневого прямокутника, який позначає поточну сторінку, і утримуйте палець униз. Тепер проведіть пальцем праворуч, щоб прокрутити книгу вперед, і ліворуч, щоб прокрутити книгу назад. Це дійсно так просто. Якщо це iBook з розділами, ви побачите назву у верхній частині спливаючого меню разом зі сторінками, які ви переглядаєте.
Зупиніться, коли ви перейдете до потрібної глави або сторінки, і iBooks відкриється на цій сторінці, дозволяючи вам читати з цього місця. Гладкий, га?
Тепер ви можете пропускати запис сторінок знову і знову, щоб просунутися далі в книзі, а також дотримуватися початку різних розділів. Просто пройдись дорогою до частини, яку хочеш прочитати, і все буде добре.
Ощадливий читач? Доступ до безкоштовних зразків iBooks
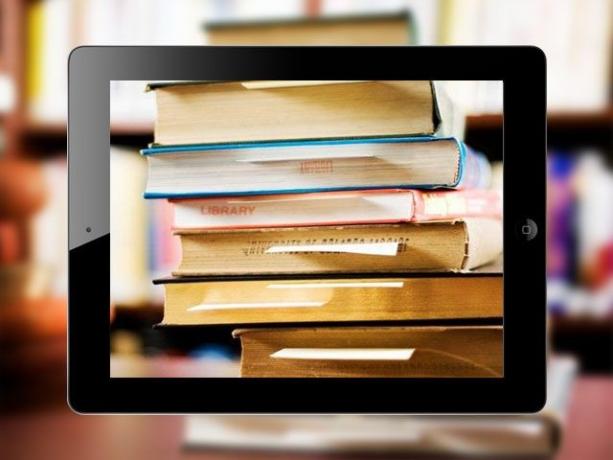
За допомогою iBooks на вашому iPhone або iPad (або iPad mini, моєму улюбленому пристрої для читання), ви можете завантажувати електронні книги з зручного конфіденційності вашого власного пристрою iOS. Вам більше ніколи не доведеться заходити в книгарню (вибачте, Barnes & Noble!), Роблячи покупки винних задоволень та важливі інтелектуальні теми настільки ж простими.
Справжня книгарня, однак, дозволяє переглядати книги, перш ніж їх купувати. Чорт візьми, ти можеш вибрати один із полиці, переглядати сторінки і навіть (задихатися!) Читати деякі з них, не платячи за книгу. iBooks має спосіб дозволити вам побачити всередині книги перед її покупкою, і я не можу повірити, що я постійно забуваю, що ця функція є.
Якщо ви схожі на мене і постійно забуваєте про зразок iBooks, ось ваше нагадування.
Коли ви дивитесь на полиці бібліотеки iBooks, торкніться кнопки «Магазин» у верхньому лівому куті екрана (на iPad - кнопка «Магазин iPhone» знаходиться у верхньому правому куті, перейдіть до малюнка). Це перенесе вас у чудовий світ магазину iBooks, який схожий на iTunes або App Store для книг.
Тепер, поєднавши пошук та/або перегляд, знайдіть книгу, яку хочете трохи прочитати, перш ніж здійснити покупку. Натисніть на обкладинку книги в магазині iBooks, і вона відкриє сторінку з деталями. Прямо біля кнопки з ціною? Тут ви знайдете кнопку «Зразок» у всій її красі: «ЗРАЗК».
Натисніть цю кнопку, і чудовий невеликий зразок завантажиться на ваш iPhone або iPad, готовий до перегляду. Він навіть матиме маленьку милу червону зразкову стулку по діагоналі через правий верхній кут обкладинки книги на вашій полиці iBooks, тому ви можете бути впевнені, що не помилитесь із повною книгою. Вау.
Торкніться обкладинки, щоб прочитати зразок iBook, як і будь -який інший заголовок у вашій колекції. Ви отримаєте хорошу частинку всього цього: зразок, який я завантажив з Iain M. Науково -фантастичний роман Бенкса «Справа» випустив цілих 76 сторінок.
Через: Я більше
Виправте помилку з кількома придбаними книгами

Коли днями я відкривав iBooks на своєму iPad mini, я натиснув кнопку «Збірники» та вибрав параметр фільтра «Придбані книги», щоб побачити, що у мене в обліковому записі, що я хотів би прочитати. Як не дивно, але я бачив тонну однієї книги, що раз за разом сиділа на полицях.
Чомусь це відбувається лише на моєму iPad mini. Мій iPhone показує лише одну копію кожної книги, навіть якщо я вибираю той самий параметр «Придбані книги». Те саме з моїм iPad 3. Але на міні все ще дратує, тому я пішов в Інтернет, щоб спробувати з’ясувати, що відбувається.
Тут є помилка, яку бачать і інші користувачі, і насправді є лише один спосіб "виправити".
Перейдіть у додаток Налаштування на своєму iPad і проведіть пальцем униз до значка iBooks у лівому стовпці. Торкніться значка iBooks, і ви побачите всі параметри праворуч.
Торкніться перемикача Показувати всі покупки у положення ВИМКНЕННЯ, а потім натисніть кнопку Додому. Тепер, коли ви знову запускаєте iBooks на своєму iPad, це не дає вам можливості показувати придбані книги. Натиснувши Колекції, ви побачите лише Книги, PDF -файли та будь -які інші спеціальні колекції, які ви створили для сортування та полиці своїх epub -файлів або iBooks.
Тепер, якщо ви хочете побачити, що ви придбали, торкніться кнопки Магазин у верхній частині полиці iBooks і скористайтесь вкладкою Придбано в магазині iBooks, щоб побачити, що ви можете завантажити.
Незважаючи на те, що проблема не зникає, вона затримує безлад, особливо якщо у вашому обліковому записі "Придбано" є значна кількість книг. Сподіваємось, з вами цього не відбувається, і якщо це станеться, Apple незабаром це виправить.
Джерело: Обговорення Apple

