100 порад № 25: Що таке еквівалент властивостей файлів Mac?
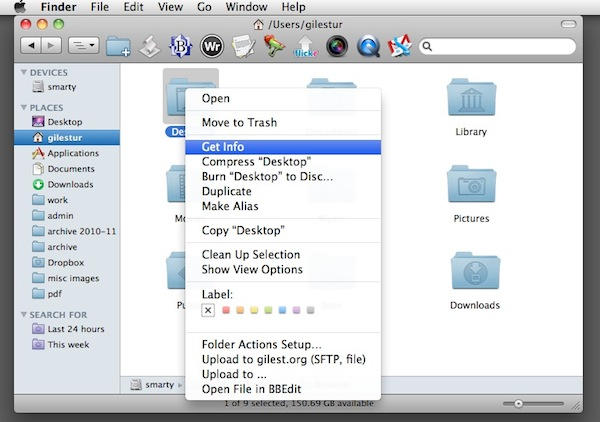
У Windows ви могли б звикнути клацнути правою кнопкою миші на файлі та натиснути «Властивості», щоб побачити метаінформацію про сам файл-наприклад, його розмір тощо.
У Mac OS X ви можете зробити те ж саме, вибравши команду «Отримати інформацію».
Дістатися до нього можна різними способами:
- Виберіть файл у вікні Finder і натисніть Command+I
- Виберіть його та натисніть меню «Файл», а потім «Отримати інформацію»
- Виберіть його, потім натисніть кнопку Дія на панелі інструментів Finder і виберіть Отримати інформацію
- Клацніть на ньому клавішу Control або клацніть правою кнопкою миші та виберіть Отримати інформацію зі спливаючого списку
Ви можете використовувати "Отримати інформацію" про все, що бачите у вікні Finder, будь то файл, папка, диск чи що завгодно.
Те, що ви побачите, виглядає приблизно так:
Панель інформації містить речі, які ви очікуєте побачити, наприклад, метадані про вибраний вами файл. Але він має й інші функції, яких ви могли б не очікувати.
Наприклад, ви можете додати власні коментарі або текстові теги у вікно “Коментарі в центрі уваги”, і вони будуть залучені вбудованою системою пошуку Spotlight. Тож, якщо ви хочете швидкого доступу до файлу списку завдань, ви можете додати сюди незвичайний рядок, наприклад “ttt” - тоді ви зможете швидко знайти цей файл, ввівши “ttt” у вікно пошуку Spotlight.
Ви можете застосувати мітку, натиснувши на один із маленьких кольорових квадратиків (незабаром ми розглянемо етикетки більш детально). Ви можете повністю заблокувати файл - іншими словами, запобігти його редагуванню - поставивши прапорець Заблоковано.
Нижче розділ «Відкрити за допомогою» показує, яка програма зазвичай відкриє цей файл, коли ви двічі клацнете на ньому. Якщо ви хочете, щоб цей файл відкривався в іншій програмі за замовчуванням, ви можете змінити це тут. Просто виберіть потрібну програму зі спадного списку. (Чому це корисно? Скажімо, у вас є документ Word, який ви часто редагуєте, але не хочете, щоб він відкривався в Word щоразу - ви можете встановити його відкриття в TextEdit. Ви все одно зможете відкрити його у Word, коли це буде потрібно.)
На інформаційній панелі є багато корисних функцій. Якщо ви хочете щось змінити у поведінці файлу чи папки, це має бути перше місце, де ви шукаєте.
(Ви читаєте 25 -й пост у нашій серії, 100 основних порад та хитрощів Mac для перемикачів Windows. Ці публікації пояснюють початківцям OS X деякі з найпростіших та фундаментальних концепцій використання Mac. Дізнатися більше.)


