Сьогодні ми будемо використовувати нові функції у Pages 4.0 для створення дивовижного звіту за допомогою наших друзів за адресою NaNoWriMo. Якщо вам потрібно написати звіт про книгу або створити довший документ для школи чи роботи, нова функція Master Pages у безкоштовному текстовому процесорі Apple виявиться надзвичайно зручною.
Завдяки Pages тепер простіше, ніж будь-коли, зібрати чудово виглядаючий документ майже без зусиль. Крім письма, це.
Як створювати документи на сторінках
Оскільки Pages пропонує однакові функції як на iPad, так і на Mac (і навіть на iPhone), ви можете стежити за цим підручником на будь -якому вподобаному пристрої. Останнє оновлення Pages, яке розширює підтримку програмного забезпечення Apple Pencil на iPad, також містить чудові шаблони для створення книг. Ми могли б використати одну з них як свою відправну точку. Зрештою, що таке звіт, як не тонка книга, правда?
Однак сьогодні ми почнемо з чистого аркуша. Ми створимо сторінку -майстер, щоб ви могли точно побачити, як все працює. Це дозволить вам написати звіт, який виглядає добре і його легко скласти.
Як працюють макети сторінок
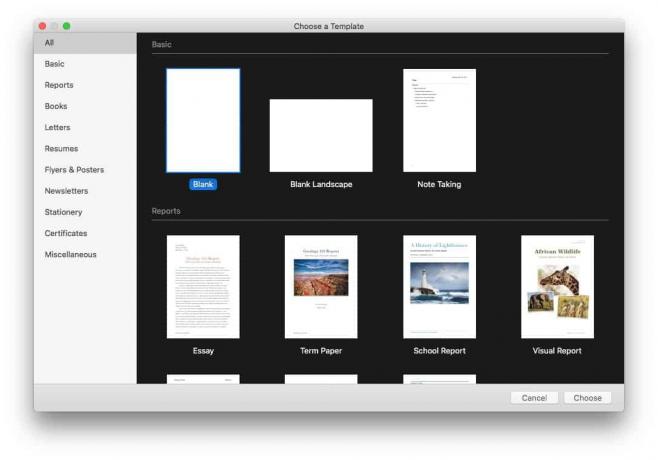
Скріншот: Культ Mac
По -перше, короткий огляд концепцій текстової обробки та макетів сторінок. Коли ви відкриваєте текстовий процесор і починаєте друкувати, він діє як друкарська машинка. Сторінка - це одна велика коробка, і ви просуваєтеся зверху вниз.
Якщо ви хочете почати свій текст на половині сторінки, ви не можете (якщо ви не натиснете повернути купу разів). Якщо у вас є сторінка з великим зображенням посередині, і ви видаляєте це зображення, весь текст збирається, щоб заповнити пробіл, текст на наступній сторінці переміщується, щоб заповнити цей простір, тощо.
Такий підхід не працює для складних макетів, як ви бачите у журналах. Для цього вам потрібно скористатися режимом розкладки сторінок. У цьому режимі текст розміщується в полях, розмір яких можна змінити та перемістити будь -де на сторінці. Зображення та відео також знаходяться в коробках, які можна розмістити де завгодно. Зміна розміру або видалення вікна не впливає на інші поля. Ви також можете налаштувати перетікання тексту з одного вікна в інше.
Сьогодні ми будемо використовувати режим макета сторінки для створення привабливого звіту. Це стане в нагоді, якщо ви хочете написати звіт про книгу на сторінках і виділити його серед натовпу. Або якщо ви хочете створити на сторінках документ, який вразить вашого начальника своїм привабливим дизайном.
Якщо ви працюєте з наявним документом, ви можете перемикатися між видами «Обробка текстів» та «Розмітка сторінки» у меню «Файл сторінок».
Створіть новий звіт у Pages

Скріншот: Культ Mac
Крок перший - створити наш звіт.
Просто запустіть сторінки на своєму Mac, iPad або iPhone. Наші вказівки будуть для Mac, але вам слід виконати подібні дії на планшеті або смартфоні.
Потім натисніть Файл> Створити на панелі меню Mac (Command-N). Виберіть Порожній шаблон і натисніть Виберіть.
Тоді негайно перейдіть до Меню> Файл> Перетворити на макет сторінки.
Зробіть це негайно. Ви побачите спливаюче вікно з попередженням: «При перетворенні буде видалено тіло документа, включаючи основний текст та вбудовані об’єкти ». Оскільки ви ще не почали додавати слова або малюнки до документа, це чудово добре. Натисніть Конвертувати і продовжити.
Створюйте шаблони, також відомі як Сторінки -сторінки, у Сторінках
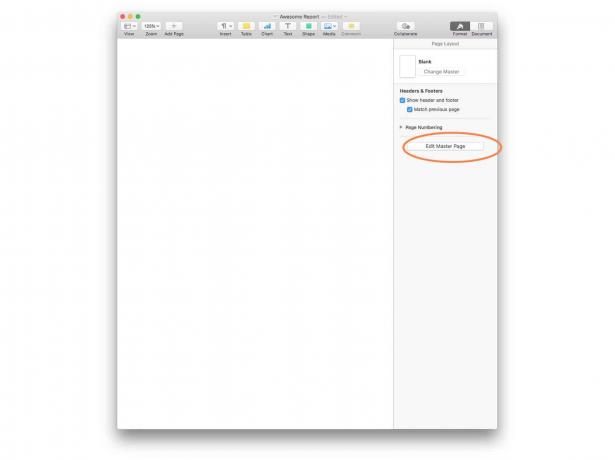
Скріншот: Культ Mac
Майстер -сторінки - це нова функція в Сторінки 4.0. Ви можете створювати головну сторінку, яку можна використовувати як шаблон щоразу, коли ви додаєте нову сторінку до документа. Якщо ви плануєте повторно використовувати шаблон у майбутньому або якщо ваш звіт довгий і потребує багато подібних сторінок, це заощадить вам багато часу.
Це також зробить ваш звіт (и) послідовним. Ви можете створити більше однієї сторінки -майстра, і ви можете гортати між ними. Наприклад, ви можете мати сторінку -майстер для першої сторінки будь -якого розділу та іншу для звичайних сторінок.
Щоб створити сторінку -майстер, клацніть піктограму пензля вгорі праворуч, а потім клацніть Редагувати головну сторінку. Тепер ми можемо створити нашу сторінку -майстер. Щоб створити більше сторінок -майстрів, просто натисніть кнопку + кнопка перебуваючи в цьому поданні редагування.
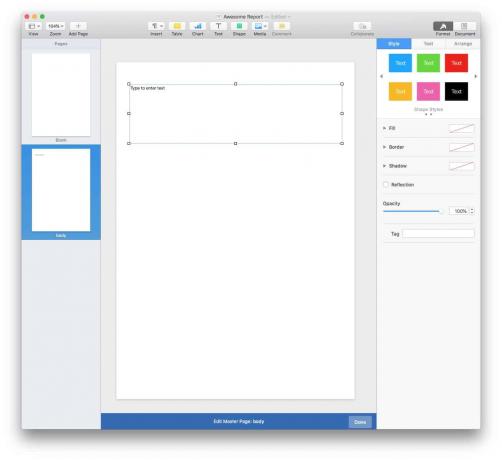
Скріншот: Культ Mac
Якщо ви вже розробили макет сторінки -вбивці, ви можете встановити її як сторінку -майстер. Для цього переконайтеся, що Стовпець "Ескізи сторінки" відображається ліворуч, натиснувши верхній лівий значок на панелі інструментів і вибравши Показати мініатюри сторінок. Крім того, ви можете натиснути Показати мініатюри сторінки (Option-Command-P) в меню)
Потім просто натисніть або торкніться сторінки, яку хочете використовувати, і виберіть Формат> Розширені> Створити майстер з поточної сторінки. Вона стане майстер -сторінкою.
Створіть вбивчий дизайн сторінки в Pages
Далі ми розробимо макет нашої головної сторінки. Це працює однаково, незалежно від того, створюєте ви головну сторінку або звичайну сторінку. Єдина відмінність полягає в тому, що дизайн основної сторінки буде автоматично застосовано до всіх нових сторінок у вашому звіті.
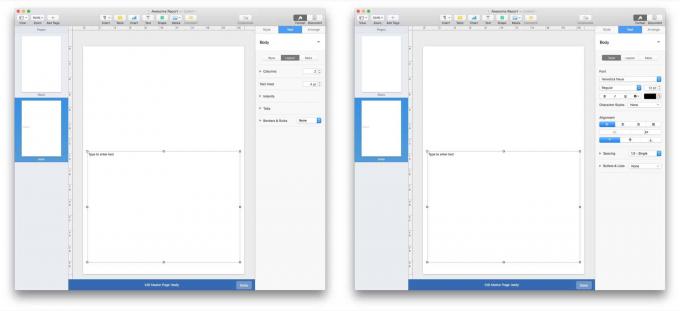
Скріншот: Культ Mac
Спочатку, додати текстове поле. Натисніть на Текст на панелі інструментів або виберіть Вставка> Текстове поле з панелі меню на Mac. З'явиться вікно. Перетягніть цей розмір і змініть його розмір як завгодно.
Я встановив свій, щоб він займав приблизно половину екрану. Я також встановив стиль тексту на 12 крапок Helvetica і встановив поле для відображення тексту у двох колонках. Як ви можете бачити на скріншотах вище, Pages пропонує спеціальні панелі для форматування тексту стилю та макет. Просто переконайтеся, що у вас вибрано текстове поле, інакше ці панелі відображатимуться порожніми.
Потім додайте зображення. Просто перетягніть зображення на сторінку, скиньте його, а потім переставте на потрібне місце та/або розмір. Ви також можете додати стилі до зображення так само, як це зробили з текстом: наприклад, можна додати тіні та рамки. Ви також можете вибрати зображення за допомогою кнопки зображення на панелі інструментів. На головну сторінку можна додати інші об’єкти - об’єкти, галереї зображень тощо. У нас навіть є інструкції щодо додавання галерей зображень до документа Pages.
Нарешті, я додав поле із цитатами, у яке я можу вставити фрагмент тексту, щоб кожна сторінка мого звіту виглядала краще. Я використав інший стиль тексту, щоб відрізнити його від звичайного основного тексту.
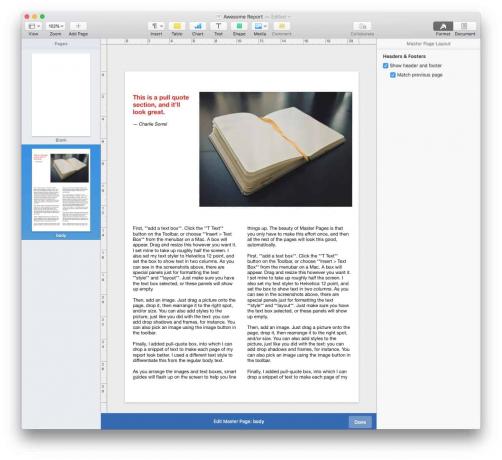
Скріншот: Культ Mac
Коли ви упорядковуєте зображення та текстові поля, на екрані спалахнуть розумні посібники, які допоможуть вам вирівняти речі. Краса майстер -сторінок у тому, що докласти цих зусиль потрібно лише один раз. Після створення шаблону всі інші сторінки можуть виглядати так добре автоматично.
Використання майстер -сторінок
Тепер, коли ви натискаєте на + кнопка щоб додати нову сторінку, вона створить копію цієї сторінки -майстра. Потім ви можете ввести новий текст, замінити фотографію та відредагувати будь -які фігури чи діаграми, які ви включили. Шаблон сторінки -сторінки не зміниться. Внесені зміни вплинуть лише на сторінку, яку ви редагуєте.
Як зв’язати текстові поля на сторінках
Текстові поля - це чудовий спосіб керувати текстом у документі. Текст залишається саме там, де ви його розмістили, тому вам не потрібно переглядати весь звіт або книгу, додаючи порожні рядки, щоб налаштувати інтервали між усіма, коли ви змінили розмір однієї фотографії біля початку.
Але є одна хитрість, яку потрібно знати про текстові поля, що робить їх надпотужними. Ви можете зв’язати багато текстових полів разом, щоб вони діяли як одне ціле. Будь -який текст, який ви додаєте до одного, перетікатиме в інші, як вода через трубу.
Ви знаєте, якби у звичайному документі текстового редактора ви додали абзац на початку, весь текст під ним перемістився вниз, щоб звільнити місце? Текст у пов'язаних полях поводиться так, лише зайвий текст вставляється в наступне поле, а не просто вниз по сторінці.
Певним чином зв’язані поля є способом відновлення “звичної” поведінки текстового обробки в документі у стилі макета сторінки, зберігаючи при цьому всі інші переваги. Крім того, текстові поля дозволяють формувати текст у всьому документі незалежно від його змісту.
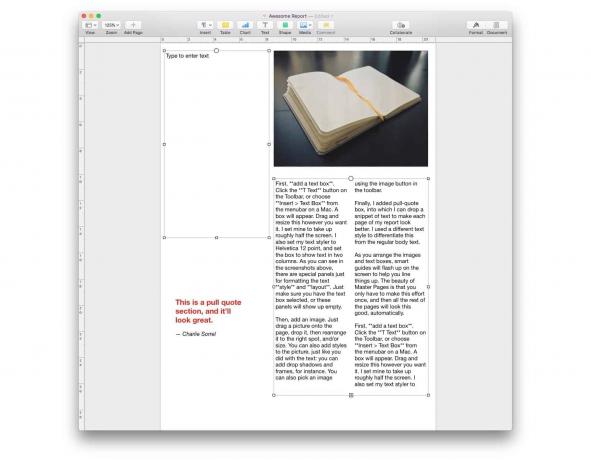
Скріншот: Культ Mac
Посилання на текстові поля в Pages легко. Просто виберіть перший, натиснувши або торкнувшись його, а потім натисніть або торкніться маленького кола у верхній центрі вікна. Коло заповниться кольором, а всередині з’явиться цифра 1. Щоб зв’язати це з порожнім текстовим полем, просто повторіть ті ж кроки - натисніть на текстове поле, щоб виділити його, а потім натисніть коло.

Скріншот: Культ Mac
Якщо ви хочете зробити посилання на поле, у якому вже є текст, знову клацніть коло, але воно створить нову нитку (номер 1 у колі іншого кольору).
Щоб додати це до вихідної нитки, клацніть це нове коло та виберіть вихідну нитку у списку. Насправді він дуже інтуїтивно зрозумілий у використанні. Apple має цілий розділ про зв'язування текстових полів на довідковому сайті Pages.
Ви можете легко налаштувати кілька потоків тексту у всьому документі.
Тепер ви готові написати звіт про книгу на сторінках
Скріншот: Культ Mac
І тепер ви знаєте все, що вам потрібно, щоб створити чудовий звіт на сторінках (або створити приголомшливий дизайн книги). У текстовому процесорі Apple для Mac та iPad є ще багато іншого, до чого ми повернемося в інший день - наприклад, додавання діаграм, таблиці і навіть діаграми у вашому документі - але тепер ви знаєте основи використання сторінок для розкладки та створення багатосторінкової сторінки документ.
Це зручно, якщо ви хочете написати звіт про книгу прямо зараз, але вивчені трюки виявляться необхідними, якщо ви коли -небудь працюватимете з чимось довшим, наприклад, з книгою чи журналом. Насправді, це оновлення Сторінок настільки потужне, що ви можете легко використовувати його для створення професійних книг та журналів. Сторінкам може не вистачати деяких справжніх інструментів для публікації настільних комп’ютерів таких програм, як InDesign, але вони також набагато простіші у використанні-і це безкоштовно.
