Оскільки ми тут усі користувачі Mac (принаймні я на це сподіваюся!), Час від часу гарна ідея вивчати щось нове на нашому улюбленому комп’ютері, щоб зробити наше життя на Mac таким веселим та продуктивним.
Маючи це на увазі, ось п’ять простих хитрощів з клавіатурою, які ви можете використати
можливо, ще не знали про. Спробуйте їх і дайте нам знати, що ви думаєте, у розділі коментарів в кінці.
Насолоджуйтесь!
Використовуйте інший жорсткий диск для запуску Mac

Запуск вашого Mac щодня може здатися простим, правда? Просто натисніть клавішу живлення на клавіатурі або головному пристрої Mac, почуйте дзвінок Mac, а потім приступайте до роботи, правда?
Іноді, однак, вам може знадобитися завантажити розділ Windows за допомогою Boot Camp або запустити з мережного тома. Чорт, можна навіть захотіти почати з зовсім іншого диска OS X.
У цьому випадку скористайтеся наведеними нижче комбінаціями клавіш.
Коли ви запускаєте Mac, утримуйте клавішу C натиснутою, щоб запустити її з компакт -диска або DVD -диска, наприклад Mac OS X Install DVD або флеш -накопичувач, що постачається разом із вашим Mac. Я утримую клавішу C, потім натискаю кнопку живлення і утримую клавішу C натиснутою, поки не побачу маленьку піктограму, схожу на шестірні. Тоді можна відпускати.
Якщо ви хочете почати з іншого розділу на тому ж диску або повністю з іншого жорсткого диска (він все ще потребує для підключення до Mac), просто утримуйте клавішу Option, коли ви натискаєте клавішу живлення, щоб запустити Mac вгору. Знову утримуйте клавішу Option, доки не побачите значок обертового шестірні.
Потім ви побачите всі доступні значки завантажувального диска у горизонтальному рядку на екрані. Натисніть ту, з якої потрібно запустити мишу, або перейдіть до неї за допомогою клавіш зі стрілками та натисніть клавішу Return або Enter.
Орієнтуйтесь у просторах управління місією

Якщо ви останнім часом не користуєтесь Контролем місій OS X, ви втрачаєте. Це чудовий спосіб відокремити ваші програми, на весь екран, а не для того, щоб бути настільки продуктивнішими на вашому Mac.
Проблема в тому, що вона виглядає як досить орієнтована на мишу система, і користувачам пропонується натискати на різних робочих столах у верхній частині сторінки або на додатках у області головного вікна, щоб відкрити їх.
На щастя, є кілька комбінацій клавіш, які допоможуть вам переміщатися між робочими місцями, принаймні, і одна, яка також допоможе вам додавати або видаляти їх.
Після активації Mission Control (за замовчуванням-клавіша F3), можна використовувати клавіші зі стрілками Control, вліво та вправо, для переміщення між просторами робочого столу.
Якщо цього недостатньо дрібнозернистого контролю, ви також можете використовувати Control-1, Control-2, -3, -4 тощо. клавіші для переходу безпосередньо до простору робочого столу в будь -якому порядку.
У Контролі завдань за замовчуванням є чотири настільні комп’ютери. Якщо ви хочете видалити його, натисніть клавішу Option, щоб побачити кнопку X у стилі iOS у верхньому лівому куті Робочого столу угорі. Якщо ви хочете додати його, натисніть велику кнопку плюс праворуч, як тільки ви натиснете клавішу Option.
Вам все одно потрібно буде натиснути на додаток, який потрібно відкрити, тут, тож є місце для покращення. Хоча, це хороший початок!
Видаліть ці дратівливі елементи бічної панелі
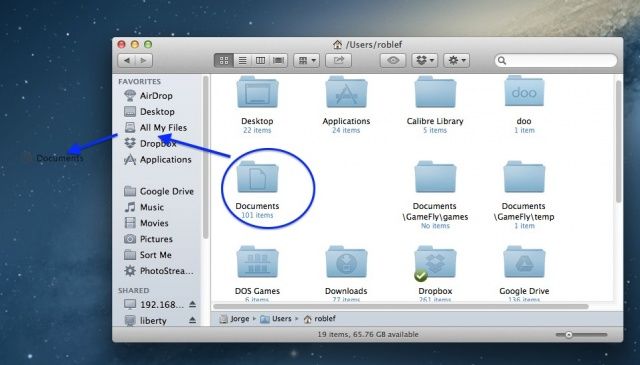
Колись було так просто видаляти елементи з бічної панелі вікон OS X Finder. Ви просто натискаєте, перетягуєте і пуфите! Злочинний предмет зникне, як піктограма дока на добре підборах у пошуках більших можливостей у світі.
Однак сьогодні (і дійсно протягом деякого часу дійсно) ви не можете просто натиснути та перетягнути елементи бічної панелі, не задумуючись над цим. Ось тут і з’являється ця зручна комбінація клавіш.
Звичайно, ви можете скористатися правою кнопкою миші (клавіша Control або клік двома пальцями на трекпаді), щоб відкрити контекстне меню, але де в цьому веселощі?
Якщо ви хочете видалити елементи з бічної панелі, включаючи такі речі, як AirDrop, Робочий стіл, Усі мої файли, Завантаження, програми, документи тощо, вам потрібно буде утримувати клавішу Command, а потім натиснути і відтягніть його.
Правильно? Настільки просто, що боляче. Але, ймовірно, є причина, чому генії програмного забезпечення в Apple змінили цю поведінку.
Я припускаю, що занадто багато людей випадковим чином натискали елементи бічної панелі, а потім їх втрачали, а потім не мали уявлення, як їх повернути туди.
Якщо ні, то ось хитрість для розміщення елементів на бічній панелі. Знайдіть там потрібну папку, "Документи" або "Завантаження" чи що завгодно, і перетягніть її до певного місця на бічній панелі. Якщо перетягнути його між уже наявними елементами, ви побачите синю лінію, де вона опиниться. Якщо ви перетягнете його до низу, він опиниться внизу списку. Гладкий, правда?
Перейдіть за допомогою запущених додатків у зворотному порядку

Правда в тому, що, хоча багато користувачів Mac можуть знати, що натискання клавіші Command-Tab відкриє перемикач завдань у OS X, вони все ще можуть бути приречені нескінченно перебирати свої запущені програми за допомогою цієї комбінації клавіш.
Якщо ви запускаєте багато програм, це багато втраченого часу. Час, який можна було б краще витратити насправді у додатках, через які ви їздите, і все більше розчаровує цикл перемикання завдань вправо.
Щоб уникнути нескінченного циклу, вам потрібно знати лише одну команду з клавіатури: Command-Tilde. Тільда-це смішний маленький знак just прямо над клавішею Tab на більшості сумісних із Apple клавіатур.
Тим не менш, ви не зможете відразу перейти прямо в колію перемикача завдань, що циклічно ліворуч. Вам все одно доведеться активувати перемикач завдань за допомогою вкладки Command, а потім, все ще утримуючи клавішу Command, перевести інший палець до клавіші Tilde. Бум! Тепер ви рухаєтесь через відкриті програми в зворотному напрямку.
Життя хороше, правда?
Ігнорувати мишу: Увімкніть і використовуйте повний доступ до клавіатури

Mac OS X сповнений чудових функцій спеціальних можливостей, які допомагають людям з різними здібностями отримати доступ до свого Macintosh, незалежно від того, чи є у них проблеми зі зором, слухом або рухом. Одна функція - повний доступ до клавіатури - призначена для тих, хто не може надійно користуватися мишею. Ви також можете ним скористатися, якщо хочете просто тримати руки на клавіатурі, зосереджені на поточному завданні.
Ось як його активувати та змусити працювати.
Перш за все, щоб увімкнути повний доступ до клавіатури, натисніть Control-F1 на клавіатурі. Можливо, вам також доведеться натиснути клавішу Fn, якщо у вас налаштовані функціональні клавіші для використання елементів керування Mac для яскравості та медіа.
Після ввімкнення Повного доступу до клавіатури можна натиснути Control-F2 щоб перемістити фокус на рядок меню. Ви побачите меню Apple, виділене синім кольором, повідомляючи вам, що воно доступне за допомогою клавіатури. Використовувати клавіші зі стрілками звідти для переміщення вправо, вліво, вгору або вниз. Як тільки ви перемістите виділення до пункту меню, який потрібно вибрати, просто натисніть Повернення ключ.
Щоб скористатися клавіатурою для доступу до Dock, натисніть Control-F3, і ви можете використовувати клавіші зі стрілками знову для переміщення вліво і вправо. Піктограма Finder спочатку потемніє, коли ви це зробите, і коли ви натиснете праворуч або ліворуч клавіша зі стрілкою, вибраний значок док -станції потемніє, щоб повідомити вам, що вибрано. Щоб активувати вибрану піктограму, натисніть Повернення ключ.
Щоб переміщатися між відкритими вікнами у всіх програмах, просто натисніть Control-F4, щоб перемістити фокус на активну або наступну відновку. Хіт Shift-Control-F4 для переходу до раніше вибраного вікна.
Тепер ви можете трохи краще рухатися по своєму Mac, використовуючи лише клавіатуру, і зовсім ігнорувати мишу.
Джерело: MacRumors
Зображення: Користувач Flickr, eGuidry

