Як користувач календаря Google, я часто ігнорував додаток Календар Mac OS X, раніше iCal, для яскравого Інтернет -вогні простого у використанні спільного онлайн -календаря від людей у Маунтін -В’ю, Каліфорнія.
Але я забуваю, що Календар має масу чудових функцій для людей, яким дійсно не потрібна або не хочеться користуватися опцією Google, або які просто хочуть дотримуватися продуктів Apple. Існує спеціальна група людей, які не використовують нічого, крім Календаря, тому що він добре інтегрується з iOS, безкоштовно поставляється з кожним Mac і залучає інші календарі, наприклад Google Календар.
Отже, ось п’ять чудових порад, які допоможуть вам освоїти цю всюдисущу програму OS X, Календар (у дівоцтві iCal).
Створіть швидку подію, використовуючи природну мову
Однією з цікавих функцій, до яких я не знав, що до недавнього часу Календар мав, є створення подій природною мовою в самому Календарі.
Запустіть календар, натиснувши піктограму на док -станції, або запустіть його з меню програм. Як тільки він буде готовий, натисніть Command-N або натисніть кнопку плюс у верхньому лівому куті вікна Календаря.
Потім просто введіть свою подію так, як би ви розповіли про це другові. "Подивіться подивитися фільм з Емі в п’ятницю о 22:00" призведе до події Календаря, призначеної на наступну п’ятницю у календарі, о 22:00, і вона матиме назву "Подивіться фільм з Емі". Досить круто, правда?
Тепер вам взагалі не доведеться турбуватися про конкретну дату та час, якщо ви не хочете редагувати саму подію. Це дає змогу швидко почати складати плани та зберігати їх у своєму календарі, не надто захоплюючись деталями. Що, у моїй книзі, є перемогою.
Через: MacWorld
Виправте попередження Центру сповіщень за замовчуванням
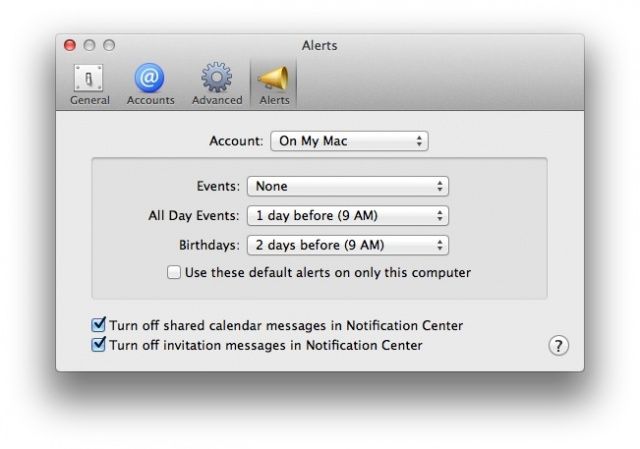
У Mac OS X Календар тепер використовує Центр сповіщень, щоб повідомляти вас про настання подій за замовчуванням. Що робити, якщо ви не хочете отримувати ці сповіщення або хочете їх лише для певного виду подій, таких як день народження чи подія, приурочена до часу?
Ну, використовуючи налаштування в Календарі, ви можете зробити саме це, встановивши речі так, як ви хочете, а не так, як у Mac OS X вони є за замовчуванням. Чорт, ви навіть можете їх повністю вимкнути. Ось як.
Запустіть Календар із док -станції Mac, папки "Програми" або з будь -якого іншого місця, де ви її зберігали. Після відкриття натисніть на меню Календар у верхньому лівому куті. Виберіть Налаштування звідти, а потім натисніть кнопку Оповіщення у верхньому правому куті-ту, яка виглядає як один із тих старомодних мегафонів.
Угорі ви побачите спливаюче меню, за допомогою якого можна встановити параметри для кожного типу подій: Приурочений (його тут просто називають Події), Події на цілий день або Дні народження (у якому використовуються вбудовані дні народження календар). Натисніть на меню поруч із Події, щоб встановити спосіб, яким ваш Mac повідомлятиме вас про заплановану подію. Потім натисніть на меню «Події на весь день», щоб встановити інший інтервал сповіщень або просто вимкнути їх. Потім ви можете встановити стандартне сповіщення для календаря днів народження, що є зручним способом переконатися, що ви ніколи більше не забудете це особливе чиєсь щорічне святкування.
Зверніть увагу, що вгорі ви можете вибрати, чи це стосуватиметься ваших календарів, збережених в iCloud, або тих, що знаходяться на вашому Mac. Унизу ви можете вимкнути спільні повідомлення календаря, а також повідомлення із запрошеннями в Центрі сповіщень, щоб ще більше налаштувати роботу Центру сповіщень.
Закрийте вікно Налаштування та вийдіть із Календаря. Тепер ви будете отримувати сповіщення про події Календаря так, як ви цього хочете, а не за умовчанням, яким їх налаштувала Apple.
Через: MacLife
Змініть час, коли ви будете отримувати повідомлення про всі події дня

Коли ви створюєте подію Календаря, у вас є можливість повідомити ваш Mac про цю подію до того, як вона станеться. Однак у випадку цілодобової події у вас немає простої можливості змінити час доби, коли ви отримаєте сповіщення.
Однак це можна зробити, трохи заглибившись у файлову систему та файл конфігурації, що дозволить вам змінити час доби, коли ви отримуєте сповіщення за умовчанням про цілодобові події.
Спочатку перейдіть до Finder і натисніть клавіші Command-Shift-G на клавіатурі. Введіть або вставте такий шлях до отриманого діалогового вікна: ~/Бібліотека/Календарі/. У моїй власній папці "Календарі" була купа інших папок, усі вони названі з непарними комбінаціями цифр і букв. Ми шукаємо файл під назвою EventAllDayAlarms.icsalarm. Я знайшов його в папці, яка була востаннє змінена сьогодні, але можливо, ви не зможете шукати цей файл у рядку пошуку Finder.
Відкрийте папку, яка закінчується на .caldav, щоб розпочати. Якщо файлу немає, відкрийте інші, поки не знайдете його. Відкрийте його в TextEdit або подібній програмі для редагування тексту, наприклад TextWrangler.
Як тільки ви отримаєте EventAllDayAlarms.icsalarm відкривши, ви побачите рядок, який говорить щось на кшталт:
ТРИГГЕР: -PT15H
Це повідомляє ваш Mac повідомляти вас за 15 годин до дати цілодобової події, яка вимірюється починаючи опівночі календарного дня. Ви можете встановити це як фактичний час доби або встановити від’ємне значення, щоб Календар нагадував вам про вашу подію також за певну кількість годин до дня. Наприклад,
ТРИГГЕР: PT7H
Повідомлять вас о 7 ранку відповідного дня.
ТРИГГЕР: -PT4H
Буде повідомляти вас за 4 години до дати вашої події, тож в основному о 20:00 напередодні ввечері.
Тепер ви можете вибрати, коли це сповіщення надходитиме для ваших цілоденних подій, замість того, щоб просто жити з тим, що OS X вибере для вас.
Джерело: Підказки від Macworld
Відкрийте будь -який файл за власним розкладом
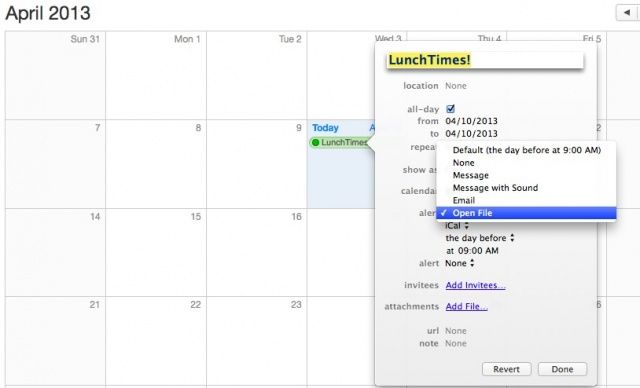
Календар Mac OS X чудово підходить для багатьох речей, не в останню чергу для планування нагадувань про зустрічі тощо за допомогою вбудованої системи оповіщення. Але чи знаєте ви, що Календар може зробити набагато більше, ніж це? Він може попередити вас про майбутній захід за допомогою електронної пошти або сповіщення, і навіть може відкрити файл за розкладом.
Якщо ви коли -небудь хотіли відкрити веб -сайт, MP3 або інший такий файл на своєму Mac в певний день і час, продовжуйте читати.
Запустіть Календар із папки "Програми" або "Док" та створіть нову подію. Відредагуйте подію, а потім натисніть спливаюче меню поруч із "попередження". Виберіть Відкрити файл і відпустіть мишу. Потім натисніть трохи нижче, де за замовчуванням написано iCal, і виберіть новий файл. Ви можете вибрати будь -який файл на своєму комп’ютері: музичний файл, закладку на ваш улюблений веб -сайт (цей, звичайно!) Або додаток.
Уявіть собі, що ви налаштовуєте повторювану подію, яка відкриє вашу улюблену багатокористувацьку гру в мережі кожного тижня в один і той же час, по суті нагадуючи вам, що прийшов час щотижневого фрагфесту з вами приятелі. Або перетворити ваш Mac на справді дорогий будильник, використовуючи повторювану подію в будні, щоб щоранку грати на “Політ валькірій” на максимальній гучності, щоб витягти свою ліниву попу з ліжка? Можливості безмежні, і все в Календарі.
Гладкий, правда? Напишіть нам коментар нижче, якщо у вас є ще крутіші ідеї, як використовувати цю маловідому функцію сповіщення в Календарі.
Через: Поради щодо Mac OS X
Налаштуйте кількість показаних днів
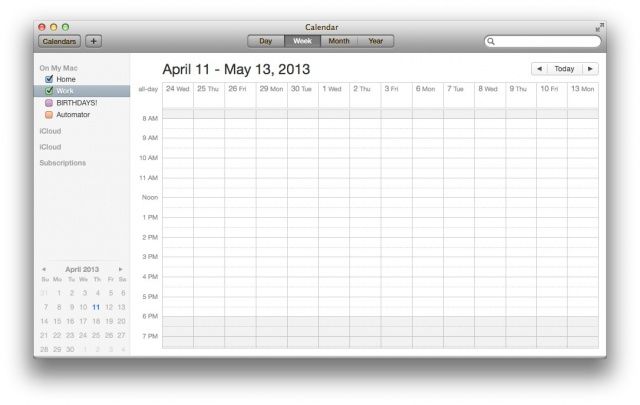
Пам’ятайте ту пораду, про яку ми вам розповіли показуючи більше семи днів на тиждень в iCal? Минув деякий час (і додаток тепер називається Календар), але раніше існував спосіб увімкнути меню налагодження в iCal, щоб дозволити вам відкривати декількох вікон, змінити кількість тижнів, що з’являються до та після дати початку в Day View, і навіть показувати більше ніж лише сім днів через тиждень.
Ну, це меню налагодження пішло шляхом Mac OS X Lion, але є класна команда Terminal, яка робить те ж саме.
Для початку запустіть Термінал із папки «Утиліти» та введіть або вставте таку команду:
за промовчанням записують com.apple.iCal CalUIDebugDefaultDaysInWeekView 14
Потім запустіть Календар (або перезапустіть його, якщо він був запущений), щоб побачити, що у вас є 14 днів у тижневому режимі.
Ви також можете змінити цей 14 на що завгодно. Спробуйте величезну кількість, спробуйте невелику кількість - це все весело. Коли ви закінчите, повторіть команду в Терміналі та вставте кількість днів, які ви хотіли б бачити у перегляді тижня, у вищезгадану команду.
Сам я продовжую повертати календар до 7 днів на тиждень, тому що це просто дивує мене, щоб мати стільки в одному поданні календаря. Проте одного разу я встигну Вісім днів на тиждень офіційний.
Через: Підказки MacWorld

