Існує маса способів управління бізнесом, школою та домашніми проектами. Однак відстеження таких речей, як хронології та розклади, ресурси, такі як люди, матеріали та інструменти, та збереження всього у легко читаному форматі - це досить складна проблема. Ми розглянули три різні типи програмного забезпечення для управління проектами на iPad, починаючи з потужного (і за преміальною ціною) OmniPlan для iPad. Ми також коротко поглянули на iScope, менш дороге, але унікальне програмне забезпечення для управління проекти з більш особистим почуттям, а також безкоштовний Wunderlist, чудовий і безкоштовний додаток для просто управління завданнями.
OmniPlan для iPad: Створення та управління проектами
З таким програмним забезпеченням, як OmniPlan, як навчені, так і непідготовлені можуть відносно легко керувати особистими та робочими проектами. Однак це допомагає дізнатися, що ви робите, перш ніж спробувати організувати критично важливий проект, навіть якщо він призначений для дому, наприклад, побудувати будиночок для собак. Усі проекти складаються з подібних речей, таких як терміни, людські ресурси, фінансові міркування тощо.
Давайте розглянемо, як використовувати OmniPlan для створення нового проекту - перший крок до управління ним.
Коли ви запускаєте OmniPlan, ви запускаєтесь у браузері документів. Натисніть кнопку плюс, щоб розпочати наступний проект.
Двічі торкніться назви проекту (у рядку заголовка), щоб змінити назву проекту. Потім торкніться кнопки інформації про проект (друга праворуч у верхній частині - вона виглядає як значок валізи), щоб відкрити діалогове вікно, у якому ви можете встановити всі деталі свого проекту. Якщо ваш проект є абстрактною концепцією, ще на етапі планування, торкніться області Дати та встановіть для неї значення Не визначено. Тоді часові шкали можуть означати T+1 день або T+2, щоб посилатися на відносні терміни, а не на конкретні дати. Натисніть "Напрямок", щоб визначити, чи плануватиметься проект назад із великої дати завершення, наприклад, під час планування конференції, або вперед з великої дати початку, наприклад, викладання класу. Натисніть «Деталізація», щоб встановити, як планувати завдання, які складатимуть ваш проект, вибираючи «Щоденний», «Погодинний» або «Точний період часу». Якщо ваші завдання в основному будуть виконані протягом кількох днів, спробуйте погодинно. Якщо проект довший, спробуйте щодня. Вони округлятимуть терміни виконання та виконання завдань до найближчої години або дня відповідно. Якщо ви хочете запланувати роботу за більш конкретним часом, скористайтесь Точним.
Інші варіанти включають такі параметри, як установка одиниць тривалості та зусиль, або перетворення зусиль, якщо ваш проект не є частиною стандартного восьмигодинного робочого дня або 40 -годинного робочого тижня. Ви також можете натиснути на вкладку Календар у верхній частині, щоб встановити звичайний робочий день, що допоможе під час планування розподілу ресурсів, які включають інших людей.
Як тільки ваш проект буде налаштовано, торкніться діалогового вікна інформації, щоб повернутися до шкали часу. Тут ви можете натиснути меню Перегляд, щоб відфільтрувати за ресурсом, статусом, типом або видимим діапазоном дат (один раз Ви заповнили свій проект завданнями), увімкніть OmniPlan, щоб відстежувати будь -які зміни, і навіть виберіть Світлий або Темний Тема.
Використання часових шкал завдань з OmniPlan для iPad

Давайте розглянемо створення часової шкали для вашого проекту. У колах управління проектами таку діаграму називають а Діаграма Ганта. Він в основному розміщує ваші завдання, цілі та етапи проекту на графіку, щоб допомогти членам проектної групи знати, що робити першим, другим, третім тощо. Ця візуальна система допомагає менеджерам знати, коли справи відстають.
Коли ви запускаєте OmniPlan для iPad, ви запускаєтесь у веб -переглядачі документів, де можна редагувати будь -які старі проекти або створювати нові. Проекти OmniPlan за замовчуванням призначені для концертів, переїздів, розробки нових продуктів та проектів Trilobite, що б це не було. Щоб розпочати власний проект, торкніться кнопки плюс, розташованої у верхньому лівому куті екрана OmniPlan.
Вам буде надано новий, незаповнений файл проекту, спритно названий «Мій проект», і ваше перше завдання: Завдання 1. Двічі торкніться назви проекту, і ви можете ввести нову. Наприклад, "Ваш проект" або "Канікули".
Цього разу натисніть кнопку з плюсом у верхньому правому куті, і з’явиться нове завдання. Введіть ім'я для цього нового завдання, як це було виділено для вас. Потім торкніться кнопки Готово на клавіатурі. Ви можете налаштувати тривалість нового завдання, перетягнувши повзунки ліворуч або праворуч від синьої смуги тривалості. Під час ковзання дисплей над завданнями буде динамічно регулюватися, показуючи, як довго ви виділяєте конкретне завдання.
Далі торкніться один раз на новоствореному завданні, щоб перемкнути панелі з'єднань. Ручки тепер будуть виглядати як стрілки. Перетягніть стрілку від передньої частини вашого нового завдання до кінця Завдання 1, щоб побачити, як вони працюють. Друге завдання повинно закінчитися до кінця вашого першого завдання. Завдання, визначені як залежні, автоматично змінюються, коли змінюються елементи, від яких вони залежать.
Натисніть і утримуйте кнопку плюс у верхньому правому куті, щоб додати віху. Це прапор, щоб допомогти керівникам проектів знати, коли справи працюють добре (етапи досягаються своєчасно), а коли ні (етапи повністю ігноруються). Назвіть свою віху чимось цікавим, а потім натисніть Готово, щоб втратити клавіатуру на екрані.
Хоча проекти зазвичай складніші, включаючи розподіл ресурсів та активів, хронологія того, що ви хочете зробити у даному проекті, - це чудовий спосіб розпочати великі та великі проекти маленький.
Контролюйте ресурси за допомогою OmniPlan для iPad

Ресурси важливі для будь -якого проекту. Це люди, обладнання та матеріали, необхідні для завершення проекту. Навіть якщо ви тільки будуєте будинок на дереві для дітей на задньому дворі, вам все одно потрібно відстежувати пиломатеріали, цвяхи і гвинти, типи інструментів, які вам знадобляться (наприклад, пила, молоток тощо), а також люди, яким ви допоможете ви.
OmniPlan для iPad може допомогти відстежувати ресурси для менших або більших проектів. Давайте подивимось, як.
Запустіть OmniPlan на своєму iPad та запустіть створений вами проект, шаблон або створіть новий проект. Торкніться значка, який виглядає як силует людини, щоб керувати ресурсами для цього проекту.
Торкніться зеленої кнопки плюс біля Нового ресурсу, щоб додати ще один. Щоб додати людський ресурс, введіть його ім’я, електронну адресу та графік роботи (якщо є). Ви також можете скористатися кнопками плюс або мінус для регулювання їх одиниць, ефективності та вартості за використання та вартості за годину, якщо це має значення для вашого проекту.
Обладнання та матеріальні ресурси додаються та управляються так само, хоча Матеріали не мають одиниці виміру чи ефективності. Ви також можете групувати ресурси разом і управляти ними всім одним махом/дотиком.
Коли настав час призначати завдання, просто виберіть завдання або групу завдань у головному вікні OmniPlan, а потім знову натисніть кнопку Ресурси. Цього разу торкніться вкладки "Призначити ресурси" у верхній частині, виберіть ресурс, який потрібно призначити, і перегляньте їх відсоток призначення. Якщо у вас дві людини однаково призначені для одного і того ж завдання, ви можете вибрати 50%, призначених для кожного з них.
OmniPlan для iPad дозволяє автоматично збалансувати навантаження ресурсів щоразу, коли ви вносите зміни до людей або речей, які потрібні для вашого проекту. Крім того, ви можете встановити параметри, щоб OmniPlan регулював тривалість чи кількість зусиль залежно від типу проекту, яким ви керуєте.
Перейти до iScope

Завдяки слогану Gantt 4 Humans iScope обіцяє надати вам переваги набору централізованого управління проектами, такого як OmniPlan (50 доларів), за набагато менші гроші (5 доларів) та набагато менші клопоти. Хоча я не розглядаю додаток тут, мені подобається те, що я бачу досі.
iScope використовує те, що він називає горизонтальними рейками, які в основному є завданнями та розкладами у стилі діаграми Ганта.
Завантажте файл безкоштовна версія iScope з iTunes App Store і запустіть його. Вам буде показано короткий огляд iScope за допомогою жовтої наклейки (невірно закріпленої у верхній частині). Це дуже дружній спосіб розпочати процес. Прогортання огляду показує типові заходи з управління проектами - створення проекту, додавання завдань, створення команди з людськими ресурсами, а потім додавання приміток та зображень для деталей та документація.
iScope використовує Dropbox для зберігання своїх файлів, тому ними легко ділитися з іншими. Він інтегрується з сповіщеннями iOS, а також приємними елементами, такими як автоматичне виконання завдань, налаштування логотипу та можливість імпортувати та додавати зображення. Існує навіть простий веб -переглядач проектів, щоб побачити всі заплановані проекти у вашій компетенції.
Безкоштовну версію можна оновити до повної версії за покупку в додатку за 4,99 дол. США, тому ви можете спробувати її перед покупкою. На їх веб -сайті є форма будь -якої необхідної підтримки.
Навіть лише короткого погляду на безкоштовну версію iScope було достатньо, щоб у мене виникло бажання поділитися нею як порадою. Інтерфейс досить чистий, легко розбирається на око. Якщо глибока, професійна програма управління проектами, така як OmniPlan, є надмірною для вашої ситуації, але це додаток для управління завданнями як Wunderlist недостатньо, ви можете перевірити iScope, який, здається, міцно вписується між ними крайнощі.
Безкоштовне керування завданнями за допомогою Wunderlist
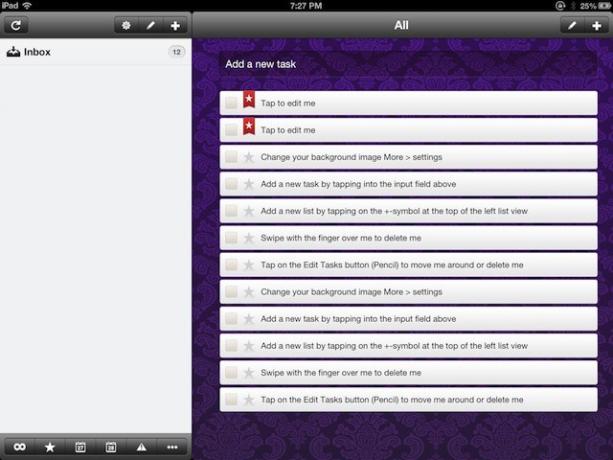
Організувати ваші проекти важко; незалежно від того, чи вони для дому, школи чи роботи, проекти, як правило, набувають власного життя. Хороший менеджер завдань може мати важливе значення для підтримки руху проекту, вчасно та з мінімумом стресу. Wunderlist доступний для iPad, безкоштовний і має деякі чудові функції для завантаження, що робить його очевидним вибором для багатьох з нас, яким потрібно краще керувати нашими проектами і не потребуємо складнішого програмного забезпечення, такого як OmniPlan або iScope, вище.
Як тільки ви завантажив і встановив wunderlist, він повинен відкриватися для двостороннього перегляду зі списками ліворуч та завданнями праворуч. У папці "Вхідні" вже встановлені навчальні завдання, щоб показати вам мотузки.
Торкніться першого завдання у списку «Натисніть, щоб змінити мене». З'явиться вікно Редагування завдань, яке дозволить вам прокрутити сторінку і перейменуйте елемент, додайте примітку, термін виконання або нагадування до елемента, переключіть позначку пріоритету та помістіть його в список. Це багато речей за один кран, правда?
Додайте нові завдання, торкнувшись поля Додати нове завдання у верхній частині або торкнувшись значка плюса у верхньому правому куті. Або одне додасть нове завдання, але значок плюса надасть вам усі поля завдань редагування, тоді як подане поле введення просто дасть вам назву для введення, що може пришвидшити роботу. Щоб видалити завдання, просто проведіть пальцем по елементу завдання. Щоб змінити порядок виконання завдань, торкніться значка «Олівець» (біля значка «плюс» у верхньому правому куті) та перетягніть елементи у будь -який потрібний вам порядок. Ви також можете видалити елементи з цього подання.
Додати нові списки для організації завдань також легко, швидко натиснувши кнопку плюс над панеллю Списки. Існує також значок олівця для перестановки та видалення списків завдань.
Унизу унизу ви можете сортувати завдання, які бачите, за допомогою різних кнопок фільтра. Знак нескінченності зліва показує всі завдання, а кнопка зірочки показує лише завдання, позначені зірочкою. Перший значок календаря показує завдання, які мають бути виконані сьогодні, тоді як другий значок календаря показує завдання на завтра. Піктограма з крапкою відкриє меню з фільтром для виконаних завдань, завдань, які мають бути виконані протягом наступних 7 днів, пізніше визначеного дня, або для тих, у яких немає терміну виконання.
wunderlist також синхронізується за допомогою iCloud, і ваші завдання відображатимуться на веб -сайті wunderlist, тож ви майже завжди матимете з собою свої речі, куди б ви не поїхали. Це трохи схоже на власні нагадування Apple, але у нього є ще кілька функцій, таких як кнопки фільтра, описані вище, які допоможуть будь -якому проекту, великому чи маленькому, залишатися організованим.
Якщо ви спробуєте, дайте нам знати, що ви думаєте в коментарях. Це безкоштовно, тому ви можете перевірити це самі. Існує також а версія для Mac, Android та Windows.

