Ви можете використовувати свій iPhone (або навіть Apple Watch!) як пульт дистанційного керування для Apple TV. Це зручна функція, коли ви загубили пульт дистанційного керування серед подушок дивана — Siri Remote справді має бути вбудований AirTag, вірно?
Навіть якщо ваш пульт не пропав, іноді він лежить на столі шлях туди і ви не хочете переривати шоу, попросивши когось передати його вам. А може, хтось і є навмисно тримаєте пульт дистанційного керування, і ви самі хочете призупинити відео. У будь-якому випадку це дуже легко зробити з iPhone або Apple Watch.
Керуйте Apple TV без пульта
По-перше, вам потрібно переконатися, що ваш iPhone у тій самій мережі, що й Apple TV. Якщо це обидва ваші особисті пристрої, встановлені у вашому власному домі, це майже напевно вже так. Якщо ви вдома у друга, обов’язково отримати свій пароль Wi-Fi перш ніж ви сердито нишпорите навколо програми Remote і проклинаєте Тіма Кука.
Керуйте Apple TV з iPhone

Скріншот: D. Гріффін Джонс/Культ Mac
Якщо ви вже налаштовували Apple TV раніше, піктограму Remote слід автоматично додати до Центру керування iPhone.
На новішому iPhone (iPhone X, XS, XR, 11, 12, 13, 14) ви можете потягнути вниз у верхньому правому куті, щоб відкрити Центр керування, і торкнутися піктограми Remote. Якщо ви не бачите його, перейдіть до Налаштування > Центр керування і торкніться + Пульт дистанційного керування Apple TV.
Як працює пульт?
На віртуальному пульті дистанційного керування iPhone ви побачите ті самі елементи керування, що й на пульті Siri Remote.
- Для переміщення можна провести пальцем по верхній половині. Торкніться будь-де, щоб вибрати.
- Кнопка «Відтворити/Пауза» запускає або зупиняє будь-яке шоу, фільм або музику.
- Гігантська кнопка «Назад» повертає екран назад або закриває будь-яке відкрите меню. Якщо ви торкнетеся достатньої кількості разів, програма закриється, повернеться на головний екран і відтворить заставку.
- Кнопка TV за замовчуванням відкриває програму Apple TV, але ви можете змінити це, щоб замість цього перейти на головний екран. (На Apple TV відкрийте Налаштування > Пульти дистанційного керування та пристрої > Кнопка ТВ > Головний екран.)
- Що щодо Siri? Коли програму Remote відкрито, бічна кнопка вашого iPhone активує Siri на Apple TV замість телефону.
- Якщо у вас під’єднано динаміки, сумісні з AirPlay, наприклад a стереопара HomePods, тоді кнопки гучності вашого iPhone також керуватимуть звуком Apple TV.
- Якщо у вашій сім’ї є кілька Apple TV, ви можете вибрати, яким з них керуєте, вибравши меню вгорі.
- Кнопка каналу в нижньому правому куті та кнопка меню вгорі можуть керувати вашим телевізором, якщо ви його правильно налаштували.
Використовуйте свій iPhone замість Siri Remote для введення тексту
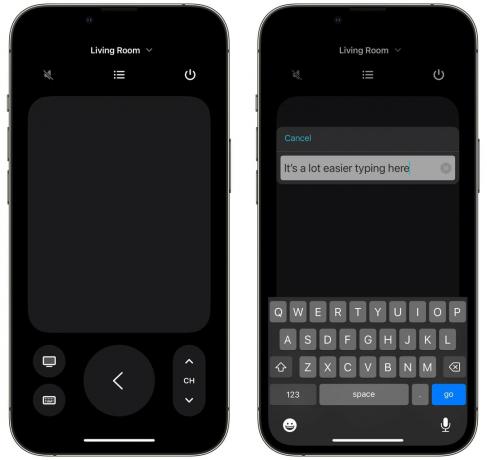
Скріншот: D. Гріффін Джонс/Культ Mac
Намагаюся ввести текст що завгодно використання Siri Remote від Apple TV просто болісно. Хоча я вважаю, що утримування кнопки Siri для диктування на фізичному пульті надзвичайно швидке та надійне (чому Siri не може бути настільки точним всюди?), ви можете не вигукувати свій пароль вголос у кімнаті гостей.
Будь-де, де вам потрібно буде ввести текст на Apple TV, відкрийте пульт дистанційного керування на телефоні та використовуйте замість цього клавіатуру. Якщо він не з’являється, ви можете торкнутися кнопки клавіатури внизу ліворуч — вона замінює кнопку відтворення/паузи.
Використання iPhone для введення тексту на Apple TV особливо зручно, якщо вам потрібно ввести a довгий складний пароль для служби потокового передавання або для підтвердження свого Apple ID.
Навіть краще, замість того, щоб вводити смішний (але безпечний!) рядок випадкових чисел і символів, ви можете скористатися функцією копіювання та вставки iPhone. Просто скопіюйте свій пароль зі свого менеджер паролів, а потім вставте його в програму Remote. Проблема вирішена!
Керуйте Apple TV з Apple Watch

Скріншот: D. Гріффін Джонс/Культ Mac
Залишити телефон на журнальному столику? Що ж, ви також можете використовувати Apple Watch як пульт дистанційного керування Apple TV. Для цього просто клацніть Digital Crown один раз щоб відкрити список програм, і торкніться Дистанційний. У вас немає однакових елементів керування, але ви все одно можете провести пальцем, щоб перемістити курсор, торкнутися посередині, щоб відтворити/призупинити, або торкнутися кнопок, щоб повернутися або повернутися додому.
Додайте ярлик дистанційного керування Apple TV на головний екран iPhone
Якщо вам подобається ця функція або ви часто втрачаєте пульт дистанційного керування Apple TV, вам може знадобитися швидший доступ до програми Remote на вашому iPhone. Але, на жаль, ви не можете додати його безпосередньо на головний екран. Однак є обхідний шлях: ви можете розмістити ярлик на головному екрані, який відкриває пульт дистанційного керування.

Скріншот: D. Гріффін Джонс/Культ Mac
Натисніть це посилання прямо тут і торкніться Отримати ярлик щоб завантажити його. Торкніться Додати ярлик коли він відкриває програму «Ярлики». Далі натисніть на ⋯ поруч із Remote, щоб редагувати ярлик.

Скріншот: D. Гріффін Джонс/Культ Mac
Торкніться Apple TV, потім торкніться назви Apple TV, який потрібно відкрити за допомогою цього ярлика. Якщо у вашому житті є кілька телевізорів Apple TV, ви можете вибрати Запитуйте щоразу.
Далі торкніться кнопки «Поділитися» та торкніться Додати на головний екран. Тепер ви можете відкрити Remote безпосередньо, не відкриваючи спочатку Центр керування.


