Що ви можете робити з новою кнопкою дії на iPhone 15 Pro? Багато речей, якщо ви налаштуєте це: ви можете видати звук пукання або отримати ChatGPT, щоб допомогти вам написати електронний лист.
Apple дозволяє вам призначити кнопку дії на iPhone до однієї з восьми попередньо призначених речей — або, якщо ви встановите її як ярлики, ви зможете зробити набагато більше. Ярлики — це спосіб зайти всередину програми й автоматично запустити функцію, не відкриваючи її. З кнопкою «Дія» у вас є фізична кнопка, яку ви можете натиснути незалежно від того, де ви знаходитесь, додаючи додатковий рівень зручності.
Дозвольте мені показати вам, що роблять деякі досвідчені користувачі з останніми апаратними інноваціями Apple — і як ви можете змусити свій телефон призначити два або більше ярликів одній кнопці дії.
Ця публікація містить партнерські посилання. Культ Mac може отримувати комісію, коли ви використовуєте наші посилання для купівлі товарів.
8 речей, які можна робити за допомогою кнопки iPhone 15 Pro Action
Як підсумок, ось стандартні параметри, які пропонує вам Apple для налаштування кнопки дії на iPhone 15 Pro:
- Режим тиші повертає вашу кнопку дії на перемикач дзвінка/вимкнення звуку, як і раніше.
- Фокус дозволяє перемикати режим «Не турбувати» або a спеціальний фокус, який ви налаштували.
- Камера запускає програму Камера. Ви можете вибрати режим запуску: фото, селфі, відео, портрет або портретне селфі. Ще раз натисніть кнопку «Дія», щоб зробити знімок.
- Ліхтарик перемикає ліхтарик на задній панелі. Схоже на кнопку на екрані блокування, за винятком того, що ви можете вмикати та вимикати її будь-де на телефоні.
- Голосове нагадування починає запис або зупиняє голосове нагадування.
- лупа відкриває програму Magnifier, спеціальну камеру для спеціальних можливостей.
- Ярлики запускає ярлик — докладніше про розширені дії, які ви можете робити з цим, у списку нижче.
- Доступність запускає обрану вами функцію доступності. Ось підсумок усіх 25 із них.
- Ніяких дій нічого не робить. Мабуть, у вас є лише кнопка, яку ви можете натиснути, щоб поворухнути.
Що можна робити за допомогою ярликів? Ось підбірка найкрутіших функцій, які я знайшов:
- Google Assistant і Amazon Alexa
- Додати до списку покупок
- Поговоріть із ChatGPT
- Подзвонити/написати комусь
- Замкніть/відімкніть свій будинок або автомобіль
- Сканер файлів
- Кнопка гортання сторінки в книгах
- Відтворення звукового ефекту
І якщо вам важко вибрати лише одну, ось три хитрощі, щоб налаштувати кнопку дії:
- Виконуйте різні дії в портретній і альбомній орієнтаціях
- Додайте «подвійне клацання», щоб запустити другий ярлик
- Виберіть зі списку
1. Google Assistant і Amazon Alexa

Скріншот: D. Гріффін Джонс/Культ Mac
Якщо ви турбуєтесь про те, що Siri часто марні відповіді на елементарні запитання, у вас раніше не було іншого виходу. Siri має доступ до всієї системи, утримуючи бічну кнопку; усі інші голосові помічники потрібно запускати з програми.
За допомогою кнопки «Дія» можна так само легко отримати доступ до інших, потужніших голосових помічників.
Завантажити Google Assistant з App Store. Потім відкрийте програму «Ярлики». Торкніться + у верхньому правому куті. Торкніться Додати дію і шукати Запитайте Google. Зрештою, у вас має бути ярлик лише з однією дією, як на знімку екрана вище.
Додаток Amazon Alexa не має дії «Ярлики». Натомість ви можете вибрати Відкрийте додаток і налаштуйте його на відкриття програми Alexa. Це додає додатковий крок, оскільки вам потрібно натиснути кнопку, а потім торкнутися екрана, щоб запитати, але якщо ви хороші друзі з Alexa, це краще, ніж нічого.
Призначте кнопку дії новому ярлику, і вуаля! До улюбленого помічника можна лише натиснути кнопку. Вам більше не потрібно страждати через Siri.
2. Додати до списку покупок

Скріншот: D. Гріффін Джонс/Культ Mac
Ви в коморі або готуєте їжу і думаєте: «О, я повинен додати це до списку покупок», але, звичайно, оскільки ви займаєтеся чимось іншим, це ніколи не додається. Ви ж не хочете переривати себе й діставати телефон, розблокувати його, відкрити нагадування, відкрити свій список і ввести його.
Ну, ви можете призначити його кнопці дії. Створіть ярлик за допомогою Додати нове нагадування дію. Натисніть «Нагадування» та натисніть Запитуйте щоразу а потім натисніть, щоб указати свій список покупок.
І не забудьте перетворити свій список на список покупок, щоб ви могли автоматично класифікувати продукти.
3. Поговоріть із ChatGPT
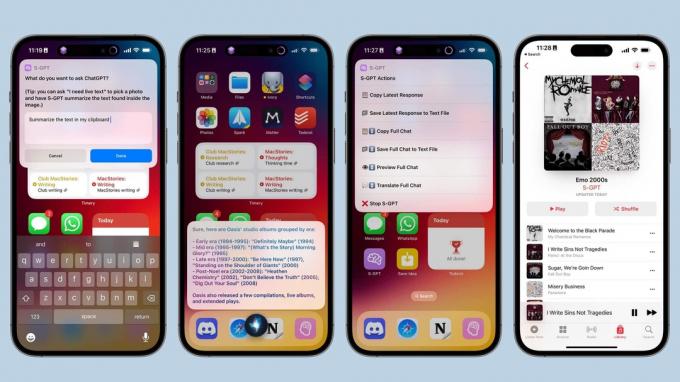
фото: Федеріко Вітічі/MacStories
За допомогою ярлика S-GPT ви можете підсумовувати веб-сайти, які ви переглядаєте, створювати список відтворення Apple Music і рекомендувати, коли планувати події на основі даних вашого календаря. Ви також можете використовувати розмовний інтерфейс ChatGPT, щоб допомогти вам писати електронні листи та запитувати інформацію — те, чим відомий чат-бот OpenAi.
На початку цього року Федеріко Вітічі з MacStories зробив маленький клієнт ChatGPT, який працює всередині ярлика. Ти можеш завантажте його тут.
Вам потрібно налаштувати його, створивши ключ API та підключивши його до ярлика, але У Viticci є докладні інструкції.
Налаштувавши його, ви зможете отримати потужність ChatGPT одним натисканням кнопки.
4. Подзвонити/написати комусь
Якщо вам потрібен найшвидший із можливих спосіб надіслати SMS своєму партнеру, ви можете створити для нього кнопку.
Створіть ярлик за допомогою Відправити повідомлення дію. Торкніться «Повідомлення» та торкніться Запитуйте щоразу. Торкніться «Одержувачі», введіть імена контактів і торкніться Готово.
Якщо ви хочете, щоб кнопка здійснила виклик або запустила FaceTime, виберіть Телефонуйте або FaceTime а потім виберіть контакт.
Призначте свій новий ярлик кнопці дії, і ви зможете знімати текст одним натисканням кнопки.
5. Заблокуйте/відімкніть свій будинок або автомобіль
Якщо у вас є розумний домашній замок або автомобіль, підключений до програми, ви можете налаштувати кнопку дії, щоб замикати та відмикати двері.
Якщо у вас є розумні домашні пристрої, які підключаються до програми Home, це дуже легко. Додайте Керуйте моїм домом дію та виберіть пристрій для автоматизації. Інші програми для інтелектуальних пристроїв також можуть мати підтримку ярликів — торкніться програми вкладку, щоб побачити, чи є для нього автоматизація.
Tesla також підтримує ярлики; шукати Блокування/Розблокування дію.
6. Сканер файлів
Камера iPhone з високою роздільною здатністю більш ніж достатня для сканування основних документів без використання принтера/сканера. Якщо це невід’ємна частина вашої щоденної роботи, ви можете запустити сканер файлів у програмі Файли за допомогою кнопки «Дія».
Створіть ярлик за допомогою Сканувати документ дію з програми Файли. Неймовірно швидко та легко захоплювати багатосторінкові документи, отримувати з них PDF, давати ім’я файлу та кидати його в iCloud Drive. (І звідти ви можете надіслати його електронною поштою або завантажити в іншу службу на ваш вибір.)
Якщо ви не знали про цю функцію, ви також можете отримати доступ до неї в програмі Файли. Просто вдарив ⋯ > Сканувати документи.
7. Кнопка перегортання сторінки в книгах
Спеціалізовані пристрої для читання електронних книг, такі як Kindle і Кобо є фізичні кнопки перегортання сторінок, але iPhone, звичайно, ні. Якщо у вас немає iPhone 15 Pro.
Створіть ярлик і додайте Перегорнути сторінку у програмі «Книги», а потім призначте свій новий ярлик кнопці «Дія». Тепер у вас є фізична кнопка перегортання сторінок на вашому iPhone. (Якщо натиснути цю кнопку будь-коли, відкриються Книги.)
Якщо ви добре читаєте, це може змінити правила гри для читання на вашому телефоні.
8. Відтворення звукового ефекту
Завантажити Додаток Thwip Soundboard з App Store (безкоштовно, без покупок у додатку, без даних відстеження), і ви можете призначити кнопку дії для відтворення звукового ефекту за вашим вибором: римшот, сумний тромбон, трек сміху, цвіркун, дзвіночок, повітряний гудок тощо. Ви навіть можете завантажити свій власний.
Просто створіть ярлик за допомогою Відтворення звуку дію та введіть назву.
Виконуйте різні дії в портретній і альбомній орієнтаціях

Скріншот: D. Гріффін Джонс/Культ Mac
Це класний трюк, який можна ввімкнути за допомогою невеликих налаштувань. Якщо ви тримаєте телефон вертикально, ви можете запустити один ярлик, а коли ви тримаєте його горизонтально, ви можете зробити щось інше, як-от запустити камеру — або будь-яку програму, яку ви вже можете використовувати горизонтально. Наприклад, у вертикальному ви можете надіслати текстове повідомлення; горизонтально можна запустити гру.
По-перше, вам потрібно завантажте Actions з App Store. Це безкоштовно, без покупок у програмі та має чистий звіт про конфіденційність. Ця програма – те, що вам потрібно, щоб визначити орієнтацію свого телефону.
по-друге, завантажте створений мною ярлик. (Важливо, щоб програма була завантажена раніше ви отримуєте ярлик.) Мій ярлик «Орієнтація телефону» примічений коментарями, які полегшують вам призначення різних дій у вертикальній і горизонтальній орієнтації.
За замовчуванням натискання кнопки по вертикалі вмикає ліхтарик, а натискання по горизонталі відкриває камеру. Щоб змінити будь-який із них, торкніться × щоб видалити дію, додайте іншу з поля пошуку та перетягніть її під блок коментарів.
Нарешті, призначити Орієнтація телефону до вашої кнопки дії.
Додайте «подвійне клацання» для другого ярлика
Що робити, якщо ви не можете визначитися лише з одним?
MultiButton Федеріко Вітічі (так, знову він) дозволяє призначати два ярлики одночасно. Якщо натиснути кнопку «Дія» один раз, буде запущено перший ярлик. Якщо ви клацнете його вдруге протягом кількох секунд після першого, буде запущено другий ярлик за вашим вибором. Ви можете легко використовувати MultiButton як засіб запуску двох різних програм, між якими ви можете перемикатися: Mastodon і Twitter, Camera і Photos, Safari і Notes тощо.
Вітічі має детальна інструкція по MacStories про те, як влаштувати це божевілля після вас завантажте ярлик тут.
Щоб отримати додаткові кредити, спробуйте поєднати MultiButton із орієнтацією телефону, щоб упакувати чотири функції на одній кнопці. Коли ваш телефон вертикально, ви можете натиснути один раз, щоб написати текст, і двічі, щоб здійснити телефонний дзвінок; коли ваш телефон тримається горизонтально, ви можете перемикатися між додатком Apple Camera та іншим, як-от Halide.
Виберіть зі списку

Скріншот: D. Гріффін Джонс/Культ Mac
Якщо ця автоматизація для вас невелика, ви можете скоротити її до простого списку. Ви натискаєте кнопку «Дія» і можете просто вибрати з меню, що робити далі.
Створіть ярлик і натисніть Додати дію. Торкніться Сценарії і вибрати Виберіть у меню. Дайте кожному елементу в списку назву в блоці вгорі; додайте більше варіантів, торкнувшись + Додати новий елемент.
Нижче додайте потрібні дії та перетягніть їх під кожен розділ. Ви навіть можете запустити інший ярлик за допомогою Виконати ярлик дію, якщо вам потрібна кнопка для одного з ярликів, на які я посилався вище.
Якщо вам подобаються чотири, п’ять або більше варіантів, наведених вище, ви можете додати кожен із них до меню для легкого доступу. Вам також може знадобитися більше конкретності — замість використання ярлика камери від Apple ви можете створити меню з ярликами для певних режимів камери, як-от «Фото», «Портрет», «Відео», «Селфі», замість того, щоб просто вибрати один.
Маєте ще ідеї щодо кнопки дії?
Розкажіть нам, для чого ви використовуєте кнопку дії! Ми на Facebook, X/Твіттер, Мастодонт і Нитки.
