Як найшвидше налаштувати свій новий iPhone? Процес налаштування iPhone з кожним роком стає легшим. Насправді настільки просто, що вам потрібно зробити лише кілька речей, щоб перейти зі старого iPhone на новий. Ви навіть можете безпосередньо передавати свої дані з телефону Android. Налаштувати новий iPhone з нуля не набагато складніше — вам потрібно виконати лише кілька додаткових кроків.
Однак є кілька хитрощів, які допоможуть все пройти гладко. Давайте подивимося, як правильно налаштувати ваш новий iPhone.
Як налаштувати новий iPhone: початок роботи
Ваш iPhone, ймовірно, матиме достатньо заряду батареї, щоб почати роботу з коробки, якщо ви купуєте новий. Увімкніть його, утримуючи кнопку живлення з правого боку.

Зображення: Apple
Якщо ви переносите з телефону Android, торкніться Налаштувати вручну і продовжуйте.
Якщо ви переносите з іншого iPhone, тримайте обидва пристрої поруч один з одним, щоб увійти та налаштувати. Вони повинні автоматично виявляти один одного. (Якщо ні, переконайтеся, що ваш старий пристрій під’єднано до тієї ж мережі Wi-Fi з увімкненим Bluetooth.) Це спосіб, який ми рекомендуємо вам зробити. Це легко, досить швидко і безболісно.
Активуйте свій iPhone
Тепер ваш iPhone спробує активувати ваш тарифний план стільникового зв’язку. Якщо у вас є сумісний оператор стільникового зв’язку, я рекомендую дотримуватись інструкцій на екрані, щоб передати дані як eSIM, тож вам не доведеться возитися зі скріпками, переміщуючи фізичну SIM-карту. (У Сполучених Штатах у вас не буде вибору: iPhone, які продаються в США, використовують виключно eSIM і більше не мають слотів для SIM-карт. eSIM – це шлях у майбутнє. Ними легко керувати, і вам ніколи не потрібно буде турбуватися про те, що злодії витягнуть вашу SIM-картку з викраденого телефону.)
Якщо ви живете в країні (або користуєтеся оператором стільникового зв’язку), яка не підтримує eSIM, ви можете скористатися інструментом, що входить у комплект вашого iPhone, щоб перемістити SIM-карту на новий телефон.
У будь-якому випадку ваш новий iPhone спробує активувати ваш тарифний план. Якщо у вас виникнуть проблеми з цим кроком, вам потрібно буде зв’язатися зі своїм оператором.
Налаштувати Face ID
Face ID дуже простий у використанні, і останніми роками він лише покращився. Нові iPhone можуть перевіряти ваше обличчя за допомогою маски або з горизонтальним положенням телефону. Щоб налаштувати Face ID на своєму iPhone, наведіть камеру на свою голову та подивіться навколо, ніби ви спостерігаєте, як ваш найкращий друг катається на колесо огляду весь шлях навколо.
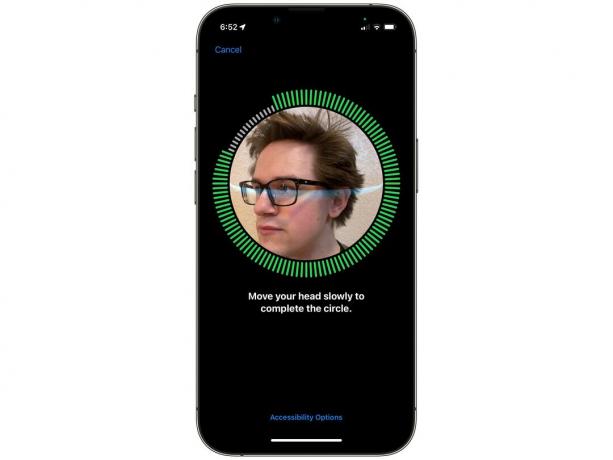
Фото: Д. Гріффін Джонс/Культ Mac
Якщо влітку ви надягаєте сонцезахисні окуляри або часто носите маску, iPhone може просканувати ваше обличчя вдруге. Цього разу він захопить більше деталей навколо ваших очей, щоб можна було збігатися з вашим обличчям лише у верхній частині. Пройдіть той самий процес ще раз — це займе лише кілька хвилин.
Передайте свої програми та дані
У вас є кілька різних варіантів переміщення речей. Якщо це ваш перший смартфон, просто натисніть Не передавайте програми та дані і торкніться тут, щоб перейти вперед у цьому посібнику.

Зображення: Apple
Передача прямо з iPhone
Це найпростіший спосіб перейти зі старого iPhone на новий. Все, що вам потрібно зробити, це тримати старий і новий пристрої поруч один з одним. Усі ваші програми, фотографії та дані будуть передані зі старого телефону на новий. Працює так само AirDrop.
Вам доведеться сидіти і чекати, поки ваші дані перемістяться. Але це не повинно зайняти надто багато часу — я перевів iPhone X дружини на iPhone 14 Pro під час обіду в ресторані, і її новий телефон був готовий до використання, перш ніж ми отримали рахунок.
Перемістити дані з Android
Якщо ви використовуєте телефон Android, завантажте Перейти на iOS з Google Play. На своєму iPhone торкніться Перемістити дані з Android, торкніться Продовжитиі дочекайтеся появи коду. Введіть цей код на своєму телефоні Android (якщо ви відкриєте програму).
Ваш iPhone «створить тимчасову мережу Wi-Fi», до якої потрібно підключити ваш телефон Android. Після підключення двох телефонів виберіть дані, які потрібно імпортувати, і торкніться Продовжити.
Ваш телефон скопіює «контакти, історію повідомлень, фотографії та відео з камери, фотоальбоми, файли та папки, налаштування доступності, налаштування дисплея, веб- закладки, облікові записи електронної пошти, повідомлення та медіафайли WhatsApp, а також календарі». Ваш iPhone автоматично встановить усі безкоштовні програми, доступні як на Android, так і на iOS.
Якщо вам потрібна допомога, перегляньте сторінку Підтримка Apple.
Відновити з резервної копії iCloud
Якщо ваш старий телефон було втрачено, викрадено, розбито, вибухнуло або іншим чином його більше немає в цьому світі, ви можете натиснути Відновити з резервної копії iCloud. Ця опція також налаштує ваш новий телефон точно так само, як ваш старий телефон, але вам знадобиться надійне підключення до Інтернету, щоб завантажити все.
Виберіть останню резервну копію, яку ви маєте, і зачекайте. Ваш телефон завантажить усі необхідні дані для його відновлення та продовжить налаштування нового iPhone. Після того, як ви закінчите, залишайтеся на зв’язку — iPhone продовжить завантажувати програми, повідомлення та фотографії у фоновому режимі.
Увійдіть у свій Apple ID
Вам потрібно буде ввійти за допомогою свого Apple ID, щоб увімкнути всі основні служби Apple. Торкніться Забули пароль або не маєте Apple ID? якщо ви не впевнені, що у вас є.
Вас попросять увімкнути iMessage і FaceTime — переконайтеся, що ви це зробили. Ввімкнути Служби визначення місцезнаходження щоб ви могли отримати місцеву погоду та фотографії з тегами місцезнаходження. Вам не потрібно вмикати надсилання аналітики до Apple.
Якщо ви хочете використовувати Siri, не пропускайте налаштування Hey Siri. Я також рекомендую використовувати Apple Pay, якщо у вас під рукою є картки, але ви завжди можете додати їх пізніше в програмі Wallet. Обов’язково ввімкніть iCloud Keychain, вбудований безпечний менеджер паролів, який синхронізується на всіх ваших пристроях.
Можна вмикати Час екрану якщо ви хочете бути більш уважними до того, скільки часу ви проводите за телефоном.
Якщо вам важко читати дрібний текст, я рекомендую ввімкнути Display Zoom, щоб збільшити все на екрані вашого iPhone.
Налаштування нового iPhone з нуля
Якщо це ваш перший iPhone, можливо, вам знадобляться додаткові вказівки щодо комфортного використання після того, як ви все налаштуєте. Подивіться на нашу публікацію на налаштування вашого нового iPhone з нуля, який проведе вас через найважливіші налаштування та налаштування.
Примітка: Д. Гріффін Джонс зробив внесок у цю статтю. Ми спочатку опублікували цю статтю 20 вересня 2019 року. Він був оновлений.

