Ніщо так не ілюструє потужність екосистеми Apple, як функції безперервності, які допомагають вашим Mac, iPhone, iPad і Apple Watch бездоганно працювати разом. Завдяки Continuity ваш iPhone може служити веб-камерою вашого Mac. Ви можете розпочати електронний лист на одному пристрої та миттєво отримати його на іншому. Ви можете використовувати ту саму клавіатуру та мишу з Mac і iPad, копіювати та вставляти на різних пристроях тощо.
Ці функції поєднують потужність апаратного та програмного забезпечення Apple — і вони б ніколи бути можливим на ПК. На жаль, це означає, що багато людей не дізнаються про ці функції, оскільки не очікують надто багато від своїх комп’ютерів.
У цьому дописі (і супровідному відео) я покажу вам деякі функції безперервності, які економлять час і усувають роздратування, якими ви можете користуватися, коли йдете ва-банк на екосистему Apple.
6 найкращих функцій Continuity від Apple
Ви можете побачити все це в дії в цьому відео:
№ 1: Безперервна камера

Фото: Д. Гріффін Джонс/Культ Mac
Якщо ви хочете покращити свою гру з камерою на своєму Mac, шукайте камеру, яку ви вже носите в кишені. Ви не знайдете кращого, ніж цей. Завдяки камері Continuity Camera ваш iPhone може служити вашою веб-камерою для кращих викликів FaceTime, Teams, Zoom і Webex — будь-якого відеочату на вашому Mac.
Щоб використовувати Continuity Camera, вам потрібен iPhone, випущений у 2018 році або пізніший, і комп’ютер Mac із macOS Ventura. Заблокуйте свій iPhone і покладіть його на штатив або кріплення поруч із вашим Mac горизонтально. Це майже все.
Я навіть не купив веб-камеру для свого настільного комп’ютера Mac, коли оновив його на початку цього року. Я розраховую на камеру Continuity Camera, використовуючи свій iPhone з цим кріпленням для дисплея Belkin MagSafe.
№ 2: Передача

Скріншот: D. Гріффін Джонс/Культ Mac
Handoff — це перша функція безперервності, яку представила Apple — і, мабуть, її найбільше забувають.
Що б ви не робили на своєму Mac, ви можете переключитися на роботу на своєму iPhone або iPad. Просто відкрийте перемикач програм на своєму iPhone (екран багатозадачності, коли ви проводите пальцем вгору), перейдіть до програми, якою ви користуєтеся, і торкніться бульбашки внизу, щоб повернутися з місця, де ви були. І навпаки теж працює. Якщо ваш iPhone відкритий, ви побачите значок на панелі Dock, щоб перемістити його на свій Mac.
Це працює в Safari, Повідомленнях, Пошті, Календарі, Нагадуваннях, Нотатках — майже в усіх програмах Apple. Ви також можете використовувати Handoff із деякими програмами сторонніх розробників. Перевірте, чи підтримують цю зручну функцію будь-які програми Mac і iPhone, які ви використовуєте.
№3: Універсальний контроль

Знімок екрана: Apple
Щоразу, коли я маю два комп’ютери Mac поруч, я неминуче плутаю клавіатури та трекпади. Я ловлю себе на тому, що ворушу мишкою або друкую на клавіатурі прямо перед собою, дивуючись, чому нічого не відбувається, але потім розумію, що дивлюся не на той комп’ютер.
Apple придумала елегантне рішення цієї проблеми: Universal Control. З двома комп’ютерами Mac або Mac і iPad — до трьох таких пристроїв, розташованих поруч — ви просто перетягуєте встановіть курсор до краю екрана, а потім продовжуйте перетягувати, доки він не перейде до іншого пристрій. миша і введення з клавіатури передаватиметься без проблем.
Очевидно, що ви не можете використовувати це на чужому пристрої. На обох комп’ютерах потрібно ввійти в той самий Apple ID.
Прикрим недоліком цього заходу безпеки є те, що Universal Control не працюватиме, якщо ви використовуєте особистий Mac і робочий Mac, оскільки вони, ймовірно, мають окремі ідентифікатори Apple. (Якщо ні, то що, в біса, ви робите зі своїм особистим Apple ID на роботі комп'ютер? Геть це звідти!)
№ 4: Буфер обміну безперервністю

Скріншот: D. Гріффін Джонс/Культ Mac
Іноді у вас є серійний номер продукту або складний пароль на одному пристрої, і вам потрібно повільно ввести його вручну на іншому. На жаль, це єдиний спосіб, і рішення не існує.
Ні, звичайно, є кращий спосіб. Це один із найкращі функції.
Якщо ви копіюєте щось зі свого iPhone, просто спробуйте натиснути «Вставити» (⌘V) на своєму Mac. Це може зайняти частку секунди, але чарівним чином воно з’являється тут же. Потрібно надіслати зображення на комп’ютер? Маєте файл, який хочете переглянути на своєму Mac?
Буфер обміну безперервністю — це перше, що я пробую, просто тому, що це позбавляє від головного болю.
№ 5: Імпорт з iPhone
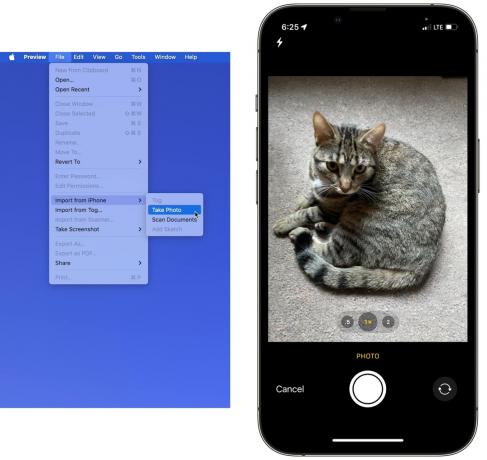
Скріншот: D. Гріффін Джонс/Культ Mac
Уявіть собі це: ви використовуєте свій Mac, щоб заповнити веб-форму для страхування, банківської справи, охорони здоров’я, туристичного сайту (чотири вершники апокаліпсис поганий веб-дизайн), і раптом компанія хоче, щоб ви завантажили зображення посвідчення особи чи якогось документа. Раптом ви замислюєтеся, чи варто було вам весь час користуватися своїм iPhone. Не турбуйтеся — ви можете використовувати свій iPhone, щоб зробити знімок на вашому Mac, без будь-яких проміжних кроків AirDropping, електронної пошти або iMessaging самостійно.
На Mac відкрийте Preview і перейдіть до Файл > Імпортувати з iPhone > Зробити фото. Вийміть свій iPhone, і ваша камера повинна відкритися. Коли ви зробите знімок, він з’явиться на вашому Mac. Ви можете використовувати Preview, щоб експортувати його в будь-який потрібний тип файлу та відповідати будь-яким обмеженням розміру, які вам потрібні.
№ 6: Розблокуйте Mac за допомогою Apple Watch

Скріншот: D. Гріффін Джонс/Культ Mac
Touch ID є чудовим доповненням до Mac. З ним вам не потрібно вводити пароль кожен раз, ви просто натискаєте спеціальну клавішу. Але, можливо, коли ви сидите за робочим столом, ваш ноутбук закритий або ви хочете використовувати іншу клавіатуру — і ви не можете скористатися цією функцією.
Йти до Системні параметри > Пароль для входу і ввімкніть Apple Watch для розблокування Mac. Чесно кажучи, це так само швидко. Я сідаю, натискаю клавішу або клацаю мишею, і мене вітає мій робочий стіл Mac ще до того, як мій дисплей прокинувся.
Після використання цієї функції деякий час це спонукало мене перейти на довший пароль Mac, який важче вводити. Буде важче здогадатися, чи мій комп’ютер колись фізично вкрадуть, і це не коштує мені жодних зручностей, оскільки мені рідко доводиться вводити текст.
Ще більше функцій безперервності
Є навіть більше Доступні функції безперервності. Ви можете отримати текстові повідомлення і телефонні дзвінки пересилається на всі ваші пристрої, створити миттєву точку доступу коли ви втрачаєте сигнал Wi-Fi і навіть підписати транзакцію Apple Pay на вашому Mac за допомогою Apple Watch.



