Виділивши час і додавши додатковий пароль до свого облікового запису iCloud, ви можете врятувати себе, якщо ваш iPhone коли-небудь вкраде сумнівний персонаж, який дивиться на вас, як яструб. За замовчуванням ваш пароль iPhone – це все, що комусь потрібно, щоб заблокувати вам доступ до ваших пристроїв і спричинити фінансовий хаос у вашому житті. І не так вже й складно захопити свій пароль, якщо ви натискаєте на свій телефон у громадському місці.
Насправді нещодавня серія скоординованих шахрайств відбувалася так: шпигун стежить за тим, хто вводить пароль свого iPhone у барі чи іншому громадському місці. Потім пристрій виривають з рук жертви. І до того, як вони встигнуть що завгодно, вони виявляються заблокованими у своєму обліковому записі iCloud. Незабаром злочинці, які вкрали iPhone, продовжують робити несанкціоновані покупки, спустошувати банківські рахунки та взагалі завдавати шкоди фінансам та особистому життю жертви.
На щастя, встановлення другого пароля може захистити вас від такого типу злочинних операцій. Я покажу вам, як утримати цих злодіїв, і запропоную додаткові поради щодо захисту вашого облікового запису.
Додайте пароль до свого облікового запису iCloud
Лютневе відео Джоанни Стерн для The Wall Street Journal про те, як ці операції систематично руйнують життя, розриває серце. За допомогою вашого пароля злодії зможуть отримати доступ до вашого менеджера паролів, банківських рахунків, бібліотеки фотографій — усіх частин a пазл, який вони можуть скласти, щоб вкрасти ваші гроші, виснажити ваше цифрове життя та продати ваш телефон, коли вони зроблено.
У недавньому наступному творі Стерна, вона виявила ще один захисний мур, який звели зловмисники, поки у них був ваш телефон. Вони налаштувати ключ відновлення, щоб ваш обліковий запис було зашифровано. Його ніколи не можна розблокувати, не отримавши код від злодіїв, який вони відкидають. Ця функція призначена для того, щоб ви не допустили шахраїв до свого облікового запису, але коли шахраї заволодіють вашим телефоном, у вас немає виходу.
У відео Стерн бере інтерв’ю у шанувальника Apple, який став жертвою такої атаки. Потерпілий навіть знав негайно увійдіть у Find My на пристрої друга віддалено заблокувати її телефон, але злодії виявилися швидшими.
Що ви можете зробити, щоб захистити свій обліковий запис? Це дуже просто.
Додайте пароль екранного часу до налаштувань iCloud
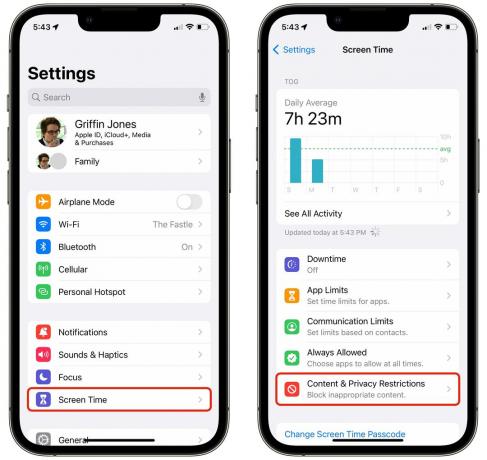
Скріншот: D. Гріффін Джонс/Культ Mac
Для цього простого злому для підвищення безпеки все, що вам потрібно зробити, це додати пароль екранного часу до налаштувань iCloud. Ця функція спочатку розроблена для того, щоб батьки могли заборонити своїм дітям, скажімо, витрачати всі свої гроші на покупки в програмі або вбивати години за годинами в соціальних мережах.
У цьому випадку додатковий пароль завадить злодію отримати доступ до ваших налаштувань iCloud. Якщо ваш телефон вкрадуть, і злодій спробує змінити ваш пароль на вас, вони зіткнуться з другою стіною. Тим часом вам достатньо перевести телефон у режим втрати. (Цю пораду люб’язно надає Бенедикт Еванс.)
Щоб налаштувати його, перейдіть до Налаштування > Час екрану > Обмеження вмісту та конфіденційності і ввімкніть налаштування.

Скріншот: D. Гріффін Джонс/Культ Mac
Потім прокрутіть донизу екрана та торкніться Зміни облікового запису > Не дозволяти.
Потім поверніться на дві сторінки назад до екранного часу, прокрутіть униз і торкніться Використовуйте пароль для екранного часу.
Хоча я рекомендую вам встановити надійний пароль для свого iPhone, ви можете обійтися простим PIN-кодом екранного часу, який запам’ятовується. Малоймовірно, що хтось отримає обидва. Не кажучи вже про те, що код доступу до телефону з’являється у вашій голові щоразу, коли ви розблоковуєте телефон вручну — набагато частіше, ніж оновлення облікового запису iCloud.
Після внесення цієї зміни параметри iCloud стануть сірими. Якщо вам потрібно повернутися, вам потрібно зайти Налаштування > Час екрану > Обмеження вмісту та конфіденційності і введіть свій PIN-код, щоб вимкнути їх.
Більше порад щодо захисту iPhone
Ось кілька додаткових порад щодо безпеки вашого iPhone у громадських місцях.
Не вводьте свій пароль публічно
Вся операція, описана вище, базується на тому, що злодії дізнаються ваш пароль, стежачи за вами. Якщо ви використовуєте Face ID (або Touch ID), вони не зможуть дізнатися, що це таке. Інколи Face ID не відразу розпізнає ваше обличчя та викликає цифрову клавіатуру. Але якщо ви знову проведете пальцем угору, він спробує ваше обличчя вдруге.
Якщо вам потрібно ввести пароль, захистіть його так само, як і PIN-код кредитної картки. Покладіть руку на екран або, ще краще, зачекайте, поки ви зможете піти до окремої ванної кімнати чи іншого безпечного місця.
Насправді вам слід захищати свій пароль iPhone так, ніби він у сотні разів цінніший за PIN-код вашої кредитної картки, бо це.
Використовуйте надійніший пароль
Неймовірно легко подивитися через чиєсь плече та дізнатися чотиризначний пароль. Шестизначний пароль, який рекомендує Apple, не набагато кращий.
Ось чому я використовую буквено-цифровий пароль. На моєму телефоні відображається повна клавіатура літер, цифр і символів. Вам потрібно було б дуже добре поглянути на мій екран (і мати до біса хорошу пам’ять), щоб мати змогу повторно ввести мій пароль, побачивши його один раз.

Скріншот: D. Гріффін Джонс/Культ Mac
Щоб налаштувати надійний буквено-цифровий пароль, перейдіть до Налаштування > Face ID і пароль > Змінити пароль. Перш ніж ввести новий, торкніться Параметри пароля щоб перейти до більш безпечного налаштування.
Це буде дратувати входити? Так, але оскільки я використовую Face ID, це не має значення. Мені потрібно вводити пароль лише після перезавантаження або блокування телефону, що відбувається не частіше ніж раз на тиждень.
Резервне копіювання важливих даних
Якщо ваші фотографії зберігаються лише в iCloud, ви втратите все, якщо втратите обліковий запис iCloud. Ось чому ви повинні мати в найменше одна повна локальна резервна копія вашої бібліотеки фотографій на вашому комп’ютері.
На Mac відкрийте «Фотографії». У рядку меню натисніть Фотографії > Налаштування… (⌘,). У вкладці iCloud переконайтеся Завантажте оригінали на цей Mac увімкнено.
І обов’язково налаштуйте Time Machine за допомогою зовнішнього жорсткого диска якщо у вас є. Дві резервні копії краще, ніж одна.
Перейдіть на інший менеджер паролів
Однією з причин, які роблять цю операцію настільки катастрофічною, є те, що якщо ви знаєте чийсь пароль для iPhone і ця особа використовує брелок iCloud, ви можете розблокувати все, від банківської інформації до її облікового запису Facebook.
Але якщо ви використовуєте сторонній менеджер паролів, наприклад Дашлейн, то у вас яйця в двох кошиках. Dashlane діятиме як ще одна стіна захисту ваших цінних даних після того, як ви додасте пароль до свого облікового запису iCloud.
Спеціальна пропозиція на Dashlane
Спонсор: Як Культ Mac reader, ви можете отримати Dashlane безкоштовно на своєму першому пристрої або отримати 50% знижки на план Premium за допомогою коду cultofmac50. Ця пропозиція діє лише до 31 травня.
Натисніть тут, щоб почати.

![Прискоріть запуск Mac: видаліть елементи для входу [Поради OS X]](/f/cc4c5f3acbf538c5a83873546f89e3c2.jpg?width=81&height=81)