Після відпустки на вихідних або у відпустку ми з дружиною неодмінно приділяємо півгодини, коли повертаємося додому, щоб поділитися своїми фотографіями туди й назад. З iOS 16 цього більше немає. Нарешті ви можете ввімкнути спільну бібліотеку фотографій iCloud — і це дуже просто.
Спільні альбоми iCloud
Завдяки спільній бібліотеці кожен член вашої сім’ї може мати доступ до всіх сімейних фотографій, як ніби вони зберігаються у їхній власній камері — у повній якості. Вам не потрібно витрачати години на надсилання фотографій один одному або на роботу з альбомами iCloud.
Система пропонує кілька чудових автоматизованих функцій. Ваш iPhone ідентифікуватиме обличчя на фотографіях (безпечно та конфіденційно), а будь-які фотографії членів родини буде додано до спільної бібліотеки. Якщо всі ваші телефони знаходяться в одному місці, коли ви робите багато фотографій, навіть якщо ви не перебуваєте на них (наприклад, в акваріумі чи музеї), ці фотографії також буде додано автоматично. Коли ви знімаєте на камеру, ви можете легко перемикатися між спільною бібліотекою для всіх і приватною бібліотекою фотографій на своїх пристроях.
Ще одна добре продумана деталь полягає в тому, що ніхто не може остаточно, миттєво видалити фотографії — за замовчуванням ви отримуйте сповіщення, якщо хтось починає видаляти, і у вас є 30 днів до появи будь-яких зображень видалено.
Створення спільної бібліотеки фотографій із вашою сім’єю – найкращий спосіб упорядкувати сімейні фотографії. Продовжуйте читати, щоб дізнатися, як його ввімкнути.
Увімкнути спільну бібліотеку фотографій iCloud
Зміст:
• Налаштуйте та запросіть людей до вашої спільної фототеки iCloud
• Додайте або видаліть фотографії зі спільної бібліотеки
• Перемикання режимів камери
• Видаліть людей зі спільної бібліотеки фотографій iCloud
• Видаліть спільну бібліотеку
• Резюме
Щоб активувати спільну бібліотеку фотографій, вам потрібно встановити iOS 16.1, який Apple випустила в понеділок. iOS 16 сумісна з усіма iPhone, випущеними в 2017 році та пізніше: моделями iPhone 8, X, XS, 11, 12, 13, 14 і iPhone SE (другого і третього покоління).
Щоб використовувати цю функцію на iPad і Mac, потрібно завантажити iPadOS 16.1 і macOS Ventura, також випущений у понеділок.
Налаштуйте спільну бібліотеку фотографій iCloud

Скріншот: D. Гріффін Джонс/Культ Mac
Щоб увімкнути його, перейдіть до Налаштування > Фотографії > Спільна бібліотека. Ви можете мати лише одну спільну бібліотеку, але ви можете поділитися нею з п’ятьма людьми. Торкніться Почати продовжувати.

Скріншот: D. Гріффін Джонс/Культ Mac
Усі запрошені вами зможуть додавати, редагувати або видаляти спільні фотографії. Торкніться Додайте учасників для пошуку контактів для додавання до вашої бібліотеки фотографій. Я рекомендую додавати їх за їхнім Apple ID або електронною адресою, а не за номером телефону, якщо це можливо.
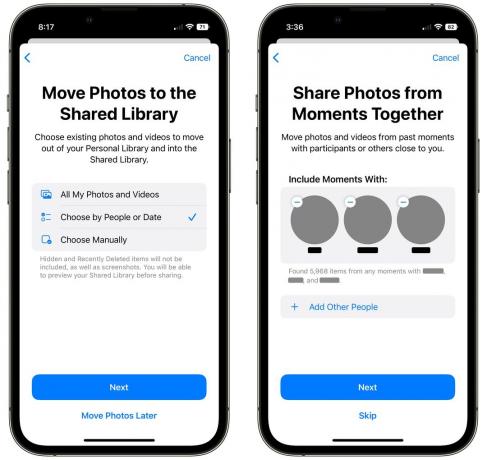
Далі ви можете вибрати, які фотографії додати до спільної бібліотеки. У вас є чотири варіанти:
- Перший варіант – просто поділитися всіма вашими зображеннями та відео цілий бібліотека. (За винятком фотографій із вашого прихованого альбому.)
- Ви можете ділитися фотографіями конкретних людей, наприклад фотографіями вашої другої половинки та/або ваших спільних друзів; або ви можете вибрати дату та поділитися всіма фотографіями після цього часу. Якщо у вас є велика історія фотографій, які ваші близькі друзі чи родина можуть не мати у спільній бібліотеці, ви можете вибрати більш вибірковий підхід.
- Ви також можете використовувати повністю ручний вибір. Вам буде запропоновано вибрати конкретні фотографії для додавання.
- Ви можете пропустити додавання фотографій прямо зараз. Ви завжди можете додати фотографії до Спільної бібліотеки пізніше.
Особисто я ходив с Вибирайте за людьми. Моя бібліотека фотографій охоплює аж до 1999 року, і моїй дружині не цікаво мати всі ці фотографії до нашої зустрічі. Я вирішив поділитися її фотографіями, усіма членами її родини та нашими спільними друзями.
Торкніться Далі коли ви вибрали зображення, або торкніться Перемістити фотографії пізніше.
Якщо ви вирішили поділитися фотографіями певних людей, торкніться Додати інших людей щоб вибрати кількох ваших спільних друзів і родину. Вас можуть попросити визначити, чи є на деяких фотографіях у вашій бібліотеці вибрані люди чи ні. Торкніться Пропустити якщо ви не хочете ділитися фотографіями таким чином.
Ви також можете вибрати конкретну дату, після якої поділитися всіма фотографіями. Виберіть дату з календаря та торкніться Далі або просто торкніться Пропустити замість цього. Я вибрала дату нашого весілля. Звичайно, після цього є кілька фотографій, які вона може не забажати, але, як ви побачите на наступному кроці, ви можете вручну налаштувати результати.

Скріншот: D. Гріффін Джонс/Культ Mac
Далі можна торкнутися Попередній перегляд спільної бібліотеки щоб ще раз перевірити вибрані зображення. Якщо ви бачите тут зображення, якими не хочете ділитися, торкніться Виберіть, торкніться та перетягніть, щоб вибрати ряд фотографій, а потім торкніться Перейти до особистої бібліотеки.
Ви також можете додати фотографії до спільної бібліотеки, якщо вони не відображаються. Торкніться піктограми у верхньому правому куті, щоб перейти до особистої бібліотеки, торкніться Виберіть, натисніть і перетягніть, щоб вибрати кілька фотографій, і торкніться Перейти до спільної бібліотеки.
Я витратив багато часу на цей крок, щоб поділитися та скасувати спільний доступ до фотографій. Торкніться Продовжити коли ви закінчите.
Тепер ви готові запросити когось до своєї спільної бібліотеки. Ви можете надіслати запрошення через «Повідомлення» або вибрати інший спосіб за допомогою меню «Поділитися».
Далі вас запитають, чи хочете ви, щоб ваша камера інтелектуально обмінювалася фотографіями чи ні. Якщо ваш телефон виявить телефони членів вашої родини поблизу, знімки, зроблені на камеру, автоматично завантажуватимуться до спільної бібліотеки. У будь-якому випадку ви зможете натиснути кнопку в камері, щоб переключити режими, але я настійно рекомендую натискати Поділитися автоматично.
Прийняття запрошення
Коли хтось отримує запрошення, йому буде запропоновано відкрити те саме діалогове вікно, де він зможе вибрати, які зображення він хоче додати до спільної бібліотеки. Якщо вони не хочуть нічого додавати, вони можуть натиснути Перемістити фотографії пізніше.
Додайте або видаліть фотографії зі своєї спільної бібліотеки фотографій

Скріншот: D. Гріффін Джонс/Культ Mac
Які фотографії знаходяться у вашій особистій бібліотеці, а які – у спільній? За замовчуванням спільні фотографії матимуть маленьку піктограму двох людей у кутку. Торкніться піктограми у верхньому лівому куті, і ви зможете вибрати, чи переглядаєте ви обидва набори фотографій (Обидві бібліотеки), фільтрувати за спільними зображеннями (Спільна бібліотека) або фільтрувати за вашими особистими зображеннями, до яких немає спільного доступу (Особиста бібліотека).
Щоб поділитися (або скасувати спільний доступ) до зображення, торкніться Виберіть, торкніться або проведіть пальцем по набору зображень, торкніться кнопки з трьома крапками та виберіть одне з них Перейти до спільної бібліотеки або Перейти до особистої бібліотеки. Якщо ви переміщуєте лише одне зображення, ви можете торкнутися й утримувати його та знайти той самий параметр у спливаючому меню.
Перемикайтеся між бібліотеками з камери
Щоразу, коли ви відкриваєте камеру, ваш телефон розумно вирішуватиме, надсилати зображення в спільну чи особисту бібліотеку. Відповідно до Apple, «коли інші учасники спільної бібліотеки знаходяться поблизу», функція вмикається автоматично. І після цього ви «отримаєте розумні пропозиції щодо додавання фотографій до спільної бібліотеки в For You».

Скріншот: D. Гріффін Джонс/Культ Mac
Щоб переключитися вручну, ви завжди можете торкнутися значка людини у верхній частині камери. Коли він яскраво-жовтий, ваші фотографії потраплять до спільної бібліотеки фотографій.
Наприклад, якщо я гуляю з друзями, моя дружина може захотіти переглянути групові фотографії, які я роблю, навіть якщо вона не зможе прийти. Але мій їй точно не потрібен і не хоче багато гламурних знімків з Клавіатури Mac в її бібліотеці.
Видаліть людей зі своєї спільної бібліотеки фотографій

Скріншот: D. Гріффін Джонс/Культ Mac
Щоб видалити когось із вашої спільної бібліотеки фотографій, поверніться до Налаштування > Фотографії > Спільна бібліотека, торкніться їх імені та торкніться Видалити зі спільної бібліотеки. Торкніться, щоб підтвердити їх видалення Видалити зі спільної бібліотеки знову.
Видаліть спільну бібліотеку

Скріншот: D. Гріффін Джонс/Культ Mac
Щоб видалити спільну бібліотеку, поверніться до Налаштування > Фотографії > Спільна бібліотека і торкніться Видалити спільну бібліотеку.
Якщо інші люди зі Спільної бібліотеки додали фотографії, ви можете скопіювати їх усі у свою особиста бібліотека (Зберігати все) або зберігати лише фотографії, зроблені вами (Зберігати лише те, що я Внесено). Виберіть один і торкніться Видалити спільну бібліотеку ще раз для підтвердження або торкніться Скасувати не вживати жодних дій.
Видалення спільної бібліотеки займе кілька хвилин.
Рік чудових можливостей
Спільна бібліотека фотографій iCloud є одним із багато чудових функцій оголошений цього року. Ти можеш скасування та редагування iMessages, трансформувати і глибоко персоналізувати свій екран блокування, планувати маршрути з кількома зупинками в Картах тощо. А на iPad ви отримуєте повну багатозадачність на робочому столі… якщо вам пощастить.


