iOS 16 приносить найрадикальнішу зміну екрану блокування. Ви можете радикально змінити зовнішній вигляд свого телефону. Якщо вам сподобався тематичні власні головні екрани люди збирали разом за допомогою Shortcuts і Widgetsmith, вам сподобається рівень творчості, який ви можете виразити на екрані блокування.
Читайте далі, щоб побачити всі функції нового екрану блокування iOS 16.
Новий екран блокування iOS 16 — це велика зміна. З 2007 року, коли вперше вийшов iPhone, ви могли змінити лише фон зображення. Найрадикальніша зміна відбулася, коли Apple змінила «проведення пальцем вправо для розблокування» на «проведення вгору». Тепер ви можете повністю налаштувати екран блокування, змінивши шрифти та кольори, ви можете додати віджети для наочну інформацію, і ви можете налаштувати широкий спектр нових інтерактивних і персоналізованих фони.
Щоб продовжити, вам потрібно спочатку встановити iOS 16 Розробник або Публічна бета-версія. Будьте обережні — особливо якщо у вас лише один iPhone — оскільки він глючить, додатки припинятимуть роботу, а час автономної роботи буде гіршим, ніж ви звикли. Крім того, це чудово!
Як налаштувати екран блокування в iOS 16
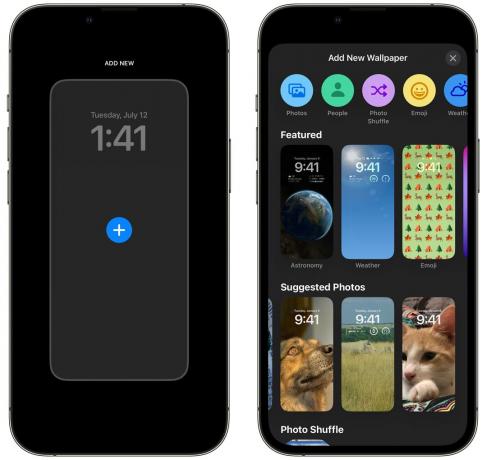
Скріншот: D. Гріффін Джонс/Культ Mac
Щоб почати, натисніть і утримуйте екран блокування, прокрутіть праворуч і торкніться Додати новий. Тут ви можете вибрати один із нових стилів фону: фотографії, погода, астрономія, емодзі, колекції та колір.
Спеціальні фони
Як додати власні фотографії на екран блокування
Ви все ще можете встановити фон для однієї фотографії в iOS 16, але Apple дійсно просуває свою функцію інтелектуального вибору фотографій. Він знаходить найкращі знімки у вашій бібліотеці. Якщо ти позначати людей на фотографіях, він покаже більше фотографій ваших близьких друзів і родини.
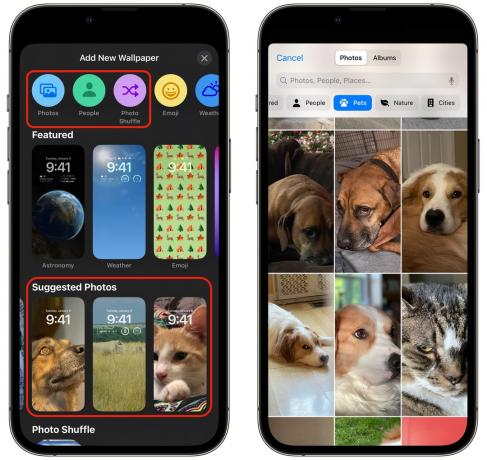
Скріншот: D. Гріффін Джонс/Культ Mac
Торкніться Фотографії угорі, щоб вибрати фотографію зі своєї бібліотеки. Торкніться Люди щоб побачити портрети людей, які ваш телефон вибрав для вас. Ви також можете переключитися на перегляд Домашні тварини, природа і Містаабо просто торкніться все побачити все.
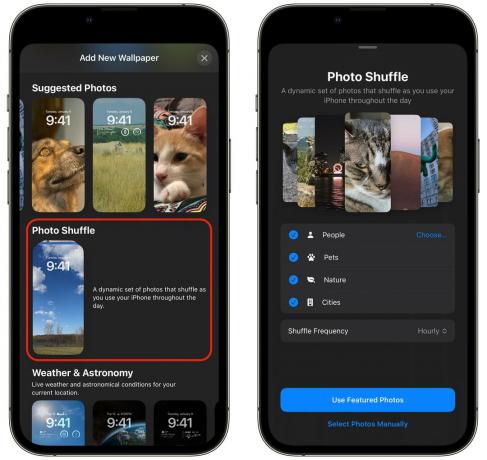
Скріншот: D. Гріффін Джонс/Культ Mac
У галереї «Додати нові шпалери» також можна торкнутися ФотоПеретасувати. Він автоматично вибирає фотографії з кожної категорії та обертає їх. Торкніться категорії, щоб виключити її. Торкніться Виберіть… щоб вибрати, кого відзначити.
Торкніться Частота перемішування щоб встановити, коли ви бажаєте змінити фон — щоразу, коли ви торкаєтеся екрана, щоразу, коли відкриваєте телефон, щогодини чи щодня. Торкніться Використовуйте рекомендовані фотографії щоб додати його, або торкніться Виберіть Фотографії вручну щоб вибрати кілька зі своєї бібліотеки.
Особисто я вважаю, що Photo Shuffle вибирає дивні фотографії з моєї бібліотеки. Це може бути хорошою відправною точкою, але я б вибрав ручний вибір. Для решти цього розділу ми будемо використовувати це зображення мого Macintosh Plus:
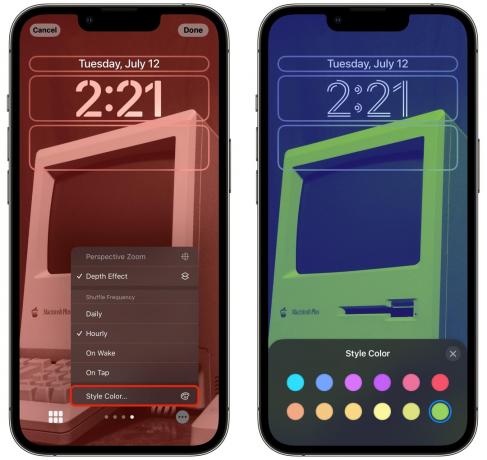
Скріншот: D. Гріффін Джонс/Культ Mac
Вибравши фотографії, торкніться значка в нижньому лівому куті, щоб вибрати нову фотографію або змінити вибір. Гортайте ліворуч і праворуч, щоб переключатися між стилями: кольоровим, чорно-білим, двокольоровим або кольоровим. У режимі Duotone або Color Wash торкніться меню в нижньому правому куті та торкніться Колір стилю… щоб вибрати інший кольоровий фільтр. Якщо у вас є Photo Shuffle, ви також можете змінити частоту перемішування тут.

Скріншот: D. Гріффін Джонс/Культ Mac
Торкніться Готово у верхньому правому куті, коли ви задоволені. Торкніться Встановити пару шпалер для підтвердження або торкніться Налаштувати головний екран щоб змінити шпалери головного екрана.
За замовчуванням на головному екрані використовуються ті самі шпалери з розмиттям для зручності читання. Торкніться Розмиття розбірливості щоб вимкнути його.
Крім того, ви можете вибрати градієнт кольору (посередині ліворуч) або суцільний колір фону (посередині справа), торкнувшись крапок посередині. Торкніться Налаштувати… вибрати власний колір. Ви можете вибрати відтінок із палітри, відрегулювати яскравість за допомогою повзунка внизу або торкнутися піктограми у верхньому лівому куті, щоб переглянути зразок повного кольору.
Ви також можете вибрати зображення головного екрана, торкнувшись піктограми «Фото» праворуч.
Торкніться Готово коли ви закінчите використовувати новий екран блокування фотографій і головний екран.
Продовжуйте читати, щоб побачити більше шпалер, або перейдіть до додавати віджети та налаштовувати шрифти або використовуйте екран блокування з режимом фокусування.
Як переглянути погоду в реальному часі на екрані блокування

Скріншот: D. Гріффін Джонс/Культ Mac
Шпалери Погода показують вам анімовані погодні умови (як у додатку Погода), де б ви не були. Якщо йде дощ, як це зазвичай буває в Аппалачах, штат Огайо, дощ буде падати з екрана на кілька секунд, а потім сповільниться й припиниться. Якщо ви живете в Каліфорнії, у вас, як правило, будуть небесно-блакитні шпалери.
Ви можете подумати, що це матиме величезний вплив на час автономної роботи, але під час мого тестування це не так. На відміну від Карт або Pokémon GO, які використовують ваше точне місцезнаходження за допомогою GPS, я припускаю, що тут використовується приблизний географічний район, який ваш iPhone завжди знає завдяки підключенню до місцевих веж стільникового зв’язку.
Немає варіантів налаштування. Ви не можете встановити його на інше місто в іншій частині світу для веселощів; він завжди шукає вашу місцеву погоду.
Торкніться Готово і ви можете налаштувати шпалери головного екрана, використовуючи ті самі параметри, що й вище. Розмиття розбірливості вимкнено за замовчуванням для цієї теми, але жодна з анімацій погоди все одно не впливає на розбірливість.
Мені дуже подобаються ці шпалери, але вони занадто яскраві для мене. Я віддаю перевагу темнішим шпалерам, оскільки вони споживають менше енергії. Мені хотілося б отримати можливість отримати поточні погодні умови, але з нічним небом.
Як додати астрономічні анімації на екран блокування

Скріншот: D. Гріффін Джонс/Культ Mac
Додайте фоновий малюнок «Астрономія», і у вас буде п’ять параметрів на вибір. земля показує всю земну кулю, Деталь землі трохи наближає вашу географічну область, Місяць показує весь місяць, Деталь місяця наближається до подібної частини Місяця, і Сонячна система показує взаємне розташування всіх восьми планет.
Коли ви вибираєте Землю чи Місяць, з’являється справді крута анімація, коли ви проводите пальцем угору, щоб розблокувати телефон, оскільки земна куля збільшиться, щоб заповнити нижню частину екрана. Це менш драматично, якщо ви виберете деталі Землі чи Місяця.
Тут також немає жодних варіантів налаштування, але я думаю, що вони повинні бути. Мені дуже хотілося б вимкнути яскраво-зелену точку на моєму місцезнаходження з Землею. Хоча я погоджуюся з Міжнародним астрономічним союзом Плутон не є планетою, було б цікаво, якби ви могли ввімкнути його на фоні Сонячної системи.
Як отримати шпалери емодзі на екрані блокування

Скріншот: D. Гріффін Джонс/Культ Mac
Шпалери емодзі досить дивні. Торкніться Emoji щоб створити власний, або виберіть один із наведених нижче шаблонів для початку.
Торкніться кнопки Emoji у нижньому лівому куті, щоб вибрати до шести emoji.

Скріншот: D. Гріффін Джонс/Культ Mac
У вас є п’ять варіантів заповнення екрана: мала, середня та велика сітка, кільця та спіраль.

Скріншот: D. Гріффін Джонс/Культ Mac
Торкніться кнопки меню в нижньому правому куті та торкніться «Фон», щоб вибрати колір фону.
При бажанні ви можете зробити щось миле або жахливий кошмар читабельності. Коли я дивився Keynote, я думав, що шпалери емодзі справді тупі, але мені було дуже весело їх створювати.
Як використовувати класичні колекції шпалер Apple, зокрема рибу-клоуна
Прокрутіть униз, щоб переглянути колекції для деяких класичних шпалер Apple.

Скріншот: D. Гріффін Джонс/Культ Mac
Шпалери Pride and Unity святкують ЛГБТКІ+ гордість і Чорна гордість, перша з яких як ще одна весела анімація, коли ви проводите пальцем угору, щоб розблокувати. Приємно мати відповідний екран блокування, якщо ви використовуєте Гордість Циферблат.

Скріншот: D. Гріффін Джонс/Культ Mac
У колекції «Колекції» є три шпалери під назвою «Колекції». Перший — шпалери Apple для iOS 16; другий використовує шість кольорів яблучна веселка на фоні; третій — це набір динамічних шпалер, які Apple представила з iOS 7 і майже не змінилася за дев’ять років.

Скріншот: D. Гріффін Джонс/Культ Mac
Колекція Clownfish може здатися вам дивною не знайомий з історією. Чому ця фотографія двох риб одержує найбільшу оцінку поряд із усім іншим?
Шпалери Clownfish відіграли визначну роль у представлення оригінального iPhone у 2007 році, але ніколи не було випущено як офіційні шпалери в жодній версії iOS. Тепер, коли мова заходить про екран блокування iOS 16, лише через 15 років, він має деякі особливі деталі. Коли ви торкаєтеся, щоб вивести iPhone із режиму сну, різні частини фонового зображення світяться раніше за інших. Коли ви ковзаєте, щоб розблокувати, виникає тонкий ефект паралакса.
Як отримати шпалери звичайного кольору на екрані блокування

Скріншот: D. Гріффін Джонс/Культ Mac
Колір досить простий. Виберіть колір зверху, щоб почати з нуля, або виберіть шаблон у нижній частині галереї.
Торкніться піктограми в нижньому лівому куті, щоб вибрати колір із палітри. Проведіть пальцем ліворуч і праворуч, щоб вибрати інший градієнт або стиль. Мені дуже подобається Deep через акуратний градієнт, який він застосовує, але я також зробив кольорову схему світло-сірий на суцільному синьому, яка відповідає моєму сайту.

Скріншот: D. Гріффін Джонс/Культ Mac
Натисніть і утримуйте будь-який екран блокування та торкніться Налаштувати щоб змінити шрифти, кольори та додати віджети.
Натисніть на час, щоб змінити шрифт і колір тексту.

Скріншот: D. Гріффін Джонс/Культ Mac
Торкніться тексту над годинником, щоб вибрати віджет. Будь-який вибраний вами віджет відображатиметься як один рядок тексту поруч із датою. Якщо вам не потрібен віджет тут, виберіть перший віджет календаря, і дата заповнить усе місце.
Торкніться віджетів під годинником, щоб вибрати кілька віджетів. Торкніться − на віджеті, щоб звільнити місце, якщо воно вже заповнене. Виберіть віджет із списку або прокрутіть униз, щоб побачити більше параметрів.
Деякі віджети мають додаткові налаштування, якщо їх торкнутися: «Нагадування» дозволяють вибрати список, «Годинник» дозволяють вибрати місто, «Акумулятори» дозволяють вибрати пристрій, «Акції» дозволяють вибрати символ.
Коли iOS 16 буде випущено цієї осені, деякі програми сторонніх розробників, які ви можете використовувати, додадуть віджети до своїх програм.
Прив’яжіть режими фокусування до екрана блокування iOS 16
Створення та редагування режимів фокусування було не дуже просто, коли цю функцію було представлено минулого року. В iOS 16 процес набагато простіший — слідкуйте за оновленою статтею про те, як це налаштувати.
Якщо у вас уже є Focus, яким ви користуєтеся (ваш телефон має деякі вбудовані функції, як-от режим «Не турбувати»), ви можете зв’язати його з екраном блокування iOS 16. Ви можете вибрати різні шпалери та тему, коли ви працюєте та решту дня, щоб залишатися зосередженими.

Скріншот: D. Гріффін Джонс/Культ Mac
Натисніть і утримуйте екран блокування, прокрутіть ліворуч і праворуч, щоб вибрати один, і торкніться Фокус.
Виберіть фокус, до якого ви хочете пов’язати екран блокування. Якщо ви виберете шаблон (наприклад, «Робочий» або «Особистий») і ще не налаштували його, ви отримаєте банер із запрошенням змінити налаштування. Цей банер наразі нічого не робить, коли ви торкаєтеся його, нагадуючи, що над цією функцією ще працюють.
Чесно кажучи, якщо ви пройшли весь цей шлях і не зіткнулися з жодною помилкою чи збоєм, вважайте, що я вражений. Слідкуйте за новинами, щоб дізнатися більше про iOS 16 Культ Mac.
