Mac пропонує безліч варіантів для створення знімків екрана без встановлення сторонніх програм. Ви можете зробити знімок екрана всього екрана, отримати чисте зображення певного вікна або вибрати певні області для зйомки.
Також є вбудований спосіб зняти відео з екрана і навіть записати голос за кадром з мікрофона, гарнітури або AirPods.
Ми покажемо вам різні способи зробити знімки екрана на Mac, щоб ви могли вибрати, що найкраще підходить для ваших потреб.
Як зробити скріншоти Mac
Як уже згадувалося, Apple надає вам багато можливостей — і великий контроль — над тим, як ви робити знімки екрана Mac.
Якщо у вас є безкоштовна програма для знімків екрана, яка постачається з останніми версіями macOS, це, мабуть, найкращий спосіб з найбільшими можливостями для отримання точного зображення або відео, яке ви хочете. Але ми також покажемо вам, як швидко використовувати Комбінації клавіш Mac для скріншотів і записів екрана або скористайтеся вбудованим QuickTime Player для зйомки екрана вашого Mac.
- Використовуйте програму «Знімки екрана» для Mac.
- Виберіть варіанти.
- Зробіть знімок екрана Mac.
- Зробіть запис екрану Mac.
- Відредагуйте знімок екрана за допомогою інструмента розмітки Mac.
- Використовуйте комбінації клавіш Mac.
- Зробіть запис екрану за допомогою QuickTime Player.
Виберіть свої параметри в програмі Screenshot на Mac

Скріншот: D. Гріффін Джонс/Культ Мака
Ви можете відкрити Скріншот додаток одним із трьох способів:
- Від Стартова майданчик.
- Натисканням Shift-Command-5 (⇧⌘5)
- Натисканням Command-Пробіл (⌘_) і шукати його.
Додаток Screenshot для Mac встановлюється з macOS Mojave 10.14 або новішої версії. (Перейдіть до меню > Про цей Mac, щоб побачити, яку версію ви використовуєте. Якщо у вас немає програми Screenshot, перейдіть до розділу нижче, щоб зробити знімок екрана за допомогою комбінацій клавіш Mac.)
Після запуску програми Screenshot на екрані з’явиться панель інструментів. Різні кнопки на панелі інструментів дозволяють вибрати тип знімка екрана, який ви хочете зробити. Три кнопки зліва створять зображення весь екран, а конкретне вікно або a вибрана частина екрана. Наступні дві кнопки записуватимуть a відео на весь екран або a відео вибраної частини.

Скріншот: D. Гріффін Джонс/Культ Мака
Далі йде Параметри кнопку. Натиснувши його, відкриється контекстне меню, яке дозволяє змінити ці параметри:
- Зберегти до: Ця опція дозволяє вибрати, чи бажаєте ви зберегти знімок екрана в папці, наприклад, Робочий стіл або Документи, надіслати його комусь за допомогою Програми Пошта або Повідомлення, відкрийте їх у попередньому перегляді (для фотографій) або QuickTime Player (для відео) або скопіюйте його в буфер обміну, щоб вставити кудись інше.
- Таймер: за допомогою цього параметра можна вибрати, чи робити знімок екрана відразу, чи через короткий таймер у 5 або 10 секунд.
- мікрофон: Це дозволяє вам вибрати, чи включати аудіо (для відеозйомок екрана). Якщо ви хочете додати аудіо, це дає змогу вибрати, який мікрофон використовувати.
- Параметри: У цьому розділі ви можете вибрати, чи хочете ви бачити попередній перегляд знімка екрана після його створення (Показати плаваючий ескіз). Він також дає вам можливість запам’ятати попередні налаштування (Запам'ятати останній вибір) і чи включити курсор миші на знімок екрана чи знімок екрана (Показати покажчик миші або Показати клацання мишею, відповідно).
Зробіть знімок екрана на Mac

Щоб охопити весь екран, виберіть режим ліворуч і клацніть Захоплення.
Щоб зробити скріншот певного вікна, виберіть другий режим зліва та клацніть вікно, яке потрібно зробити. Тримай Варіант (⌥), якщо ви не хочете, щоб тінь вікна відображалася на знімку екрана.
Примітка. Цей режим зйомки екрана працює не тільки на Windows. Ви також можете зняти док-станцію вашого Mac, панель меню, робочий стіл (зі значками робочого столу або без них) та інші речі.

Щоб зняти певну частину екрана, виберіть третій режим зліва. Потім перемістіть та/або змініть розмір поля, щоб виділити потрібну область. Нарешті, натисніть Захоплення.
Зробіть запис екрану Mac

Щоб записати весь екран Mac, виберіть четвертий режим зліва, а потім клацніть Запис. (Якщо у вас кілька екранів, вам потрібно буде вибрати один.)
Щоб записувати аудіо з мікрофона Mac або з підключених AirPods, натисніть Параметри і виберіть пристрій. Після завершення запису натисніть кнопку СТОП значок у рядку меню.
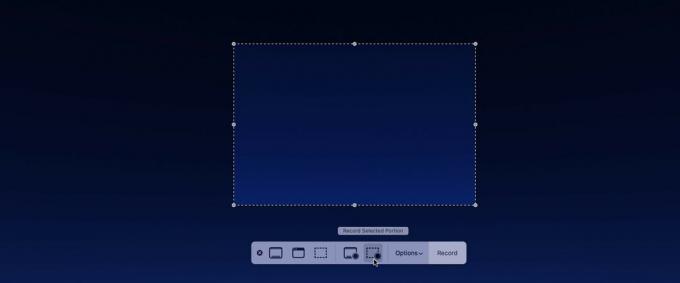
Щоб записати певну частину екрана, виберіть п’ятий режим зліва. Потім перемістіть і змініть розмір поля, щоб виділити потрібну область, перш ніж натискати Запис. Поки ваш Mac записує, частина екрана, яка не записується, буде затемненою. Після завершення запису натисніть кнопку СТОП значок у рядку меню.
Як відредагувати знімок екрана Mac за допомогою Markup
Якщо у вас є Показати плаваючий ескіз поставлено прапорець, і ваші знімки екрана зберігаються на робочому столі або в документах, Додаток Apple Markup дає можливість редагувати зображення.
Після того як ви зробите знімок екрана, ви побачите плаваючий ескіз у нижньому правому куті екрана. Щоб негайно зберегти його, наведіть курсор на ескіз і проведіть пальцем праворуч.
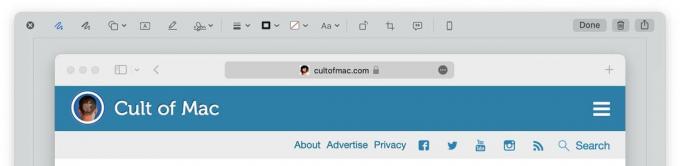
Щоб переглянути його та швидко відредагувати, клацніть мініатюру, щоб відкрити програму Markup. Звідси ви можете малювати на ньому, додавати фігури, додавати текст, додавати підпис, повертати його на 90 градусів, обрізати та додавати опис. Натисніть Готово щоб зберегти його, в сміття кнопку, щоб видалити його, і кнопку Поділіться кнопку, щоб надіслати його через iMessage, Mail, AirDrop тощо.
Як зробити знімки екрана Mac за допомогою комбінацій клавіш
Якщо у вас старіша версія macOS або якщо вам потрібно миттєво зробити знімок екрана, ви можете використовувати комбінації клавіш Mac:
- Shift-Command-3 (⇧⌘3) миттєво захопить весь екран.
- Shift-Command-4 (⇧⌘4) захопить вибрану частину. Натисніть і перетягніть курсор, щоб вибрати регіон. Скріншот буде зроблено, коли ви відпустите кнопку миші. Крім того, замість клацання та перетягування можна натиснути кнопку Пробіл. Ваш курсор перетвориться на значок камери, а те, на що ви наведете курсор, буде затемнено. Просто клацніть, щоб зняти конкретне вікно, рядок меню Mac тощо. Як і раніше, ви можете триматися Варіант (⌥), якщо ви не хочете, щоб тінь вікна відображалася на знімку екрана.
- Shift-Command-6 (⇧⌘6) зробить знімок екрана Touch Bar, якщо він є на вашому Mac.
Примітка. Якщо у вас є програма «Знімок екрана» на вашому Mac, ці комбінації клавіш використовуватимуть параметри, вибрані в програмі «Знімок екрана». Якщо ви хочете зберегти свій знімок екрана на робочому столі або в буфері обміну, відкрийте програму Знімок екрана за допомогою Shift-Command-5 (⇧⌘5), щоб змінити параметри.
Запишіть екран Mac за допомогою QuickTime Player
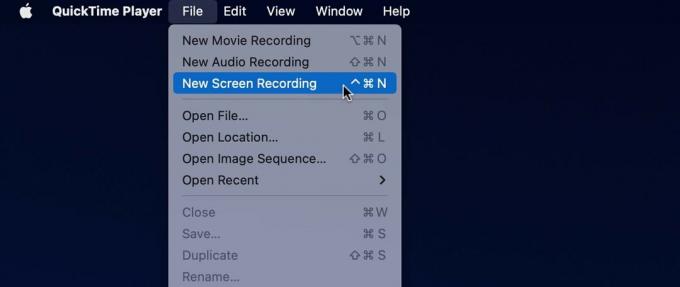
Ви також можете зробити а запис екрану за допомогою вбудованого в Mac QuickTime Player. ВІДЧИНЕНО QuickTime Player з панелі запуску або натисненням Command-Space (⌘_) і шукати його. Виберіть Файл > Новий запис екрана.
Потім ви побачите панель інструментів програми «Знімок екрана» або вікно запису екрана QuickTime Player. Виберіть потрібні параметри, а потім натисніть кнопку Запис кнопку. Щоб зупинити запис, натисніть на раунд СТОП на панелі меню вашого Mac.
